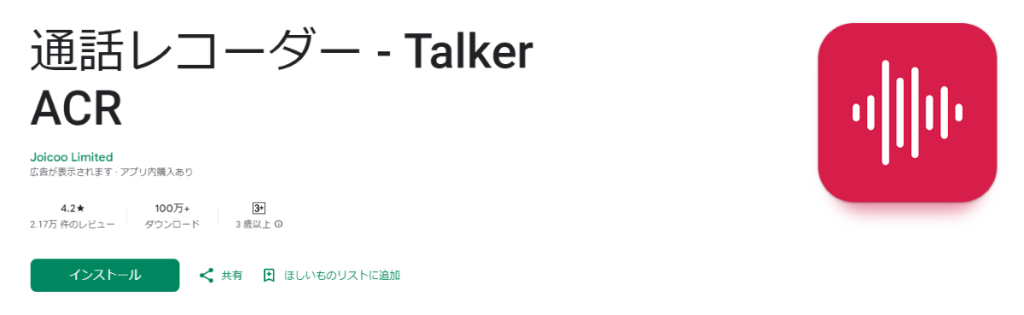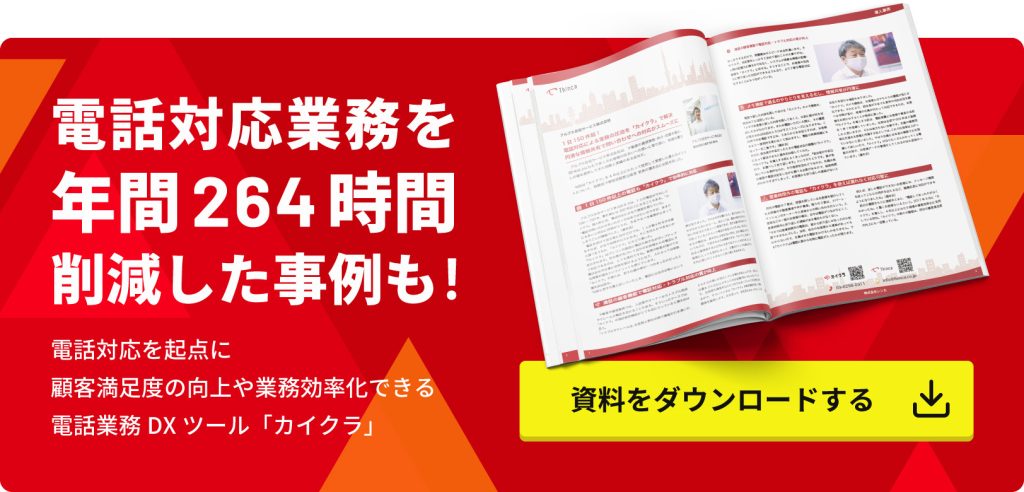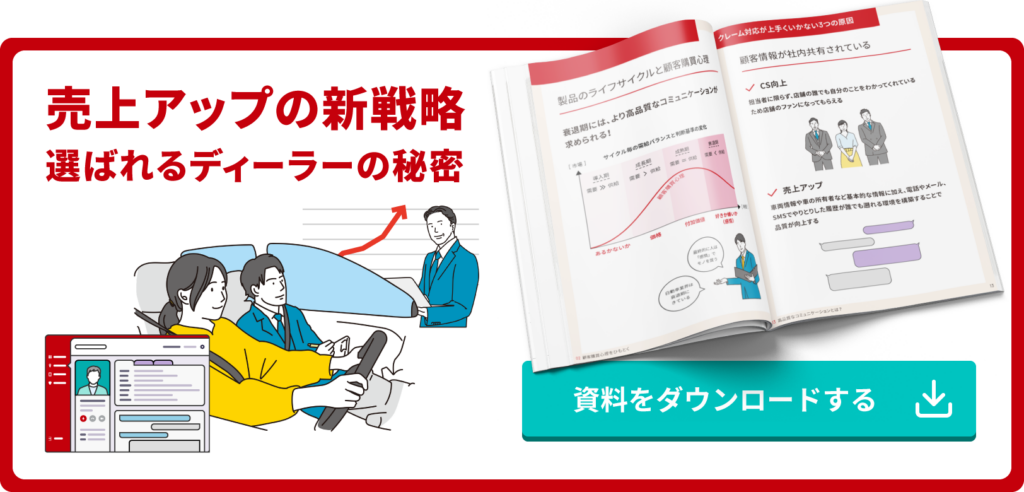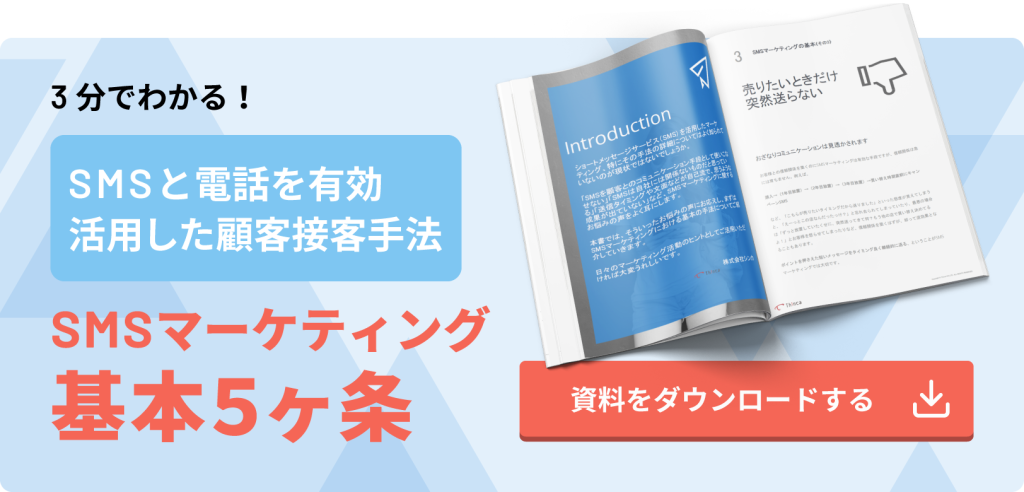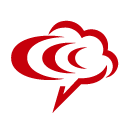「LINEの電話をするとき、通話を録音できないかな……」
と思うことはありませんか?
とくにスマホで利用することが多いLINE通話では「会話した内容を録音してメモ代わりに使いたいけど録音の仕方がわからない」という方もいるのではないでしょうか。
そこで今回は、LINEで通話録音する方法を解説します。実際に録音可能かどうかも検証してまとめていますので、ぜひご覧ください。
なお、ビジネスで通話録音したい場合には、カイクラがおすすめです。
固定電話でもスマホでも通話録音が可能で、トラブル回避や対応品質改善を実現します。
ビジネスで通話録音を活用したいとお考えの方は、下記より、お気軽にカイクラの通話録音の詳細をご確認ください。
\電話対応の負担が減ったとの声多数!/
カイクラの通話録音機能をチェック
▲無料ダウンロード資料あり
LINE通話録音は違法なの?
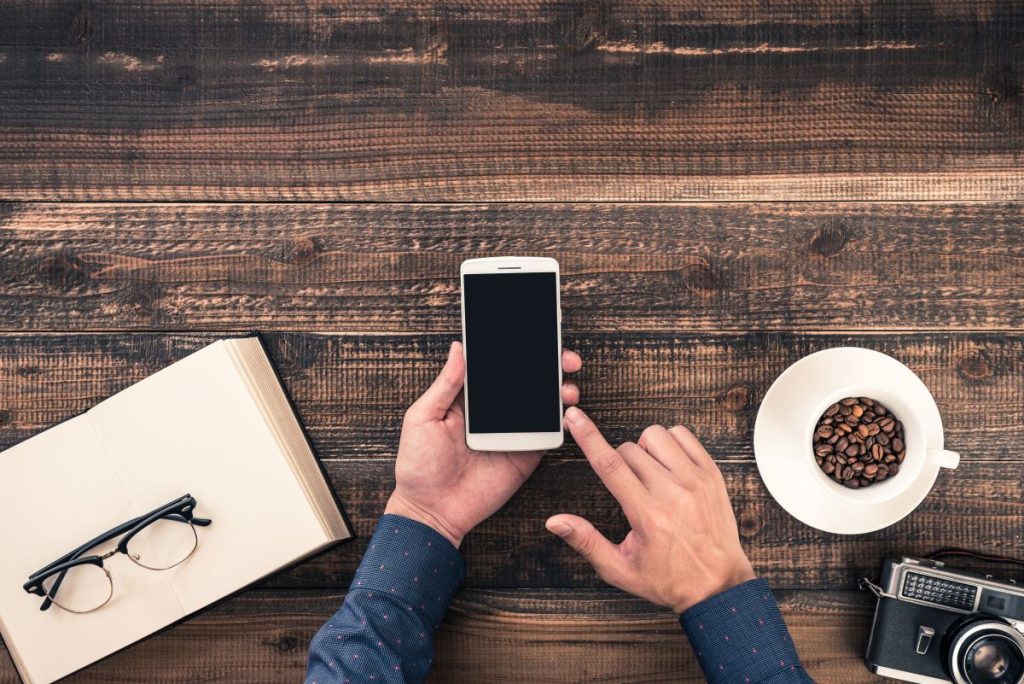
LINE通話録音は、基本的に違法ではありません。
ただし、録音する際には信頼関係を失わないためにも、相手の許可をもらっておくことをおすすめします。
LINE通話録音は違法か、という質問の背景には、iPhoneに標準機能として通話録音が搭載されていないことがあります。
iPhoneを設計開発している米Apple社の本拠地であるアメリカでは、一部の州で同意を得ない通話録音が法律で禁じられているためです。
しかし、日本では通話録音を法律で禁止していないため、外部機器や特定のアプリを利用することで対応可能となります。
LINE通話に関しても同様に外部機器や特定のアプリを利用することで録音できます。
また録音の対象が「話者自らが聞き手に渡した情報」であることから、プライバシー侵害の程度は低く、いわゆる「法律に触れる問題」とまではいえないことが多いでしょう。
ただし、録音した通話を公開する際は同意がなければ名誉棄損に該当する可能性もあります。
公開する場合には同意をしっかり得るようにしてください。
LINE通話に限らず、通話録音が違法かどうかは、下記の記事でも詳しく解説していますので、ぜひあわせてご覧ください。

iPhoneでLINE通話を録音する方法2つ

iPhoneのLINE通話を録音する方法は、大きく分けて下記の2つがあります。
- 画面収録機能を使う
- アプリを利用する
実際の検証結果を元に、LINE通話の録音が可能かどうか確認していきましょう。
【方法1】画面収録機能を使う
iPhoneでは、ios11まではボイス録音機能がありましたが、ios11以降は画面収録機能が導入されています。
画面収録機能を使って、録音できるかどうか実際に検証してみました。結論、画面収録機能を使ってLINE通話の内容を録音することはできませんでした。
先ほどもお伝えした通り、基本的にiPhoneには標準機能として通話録音が搭載されていないためと考えられます。
標準機能である画面収録機能では、LINE通話を含む通話録音はできません。
【方法2】アプリを利用する
次に、アプリを使ってLINE通話録音ができるかどうか確認しました。結論、アプリを使っても録音はできませんでした。
基本的に、LINE通話中にアプリは作動しませんでした。なお、今回検証に使ったアプリは下記の2つです。
| 試したアプリ | 録音できない理由 |
| ボイスレコーダー | LINE通話中はボタンそのものが押せない |
| ディクタフォン | ボタンは押せて「録音しています」となるが、停止しても音声ファイルができていない |
自分から発信する場合は「ボイスレコーダーで録音→LINEで発信の順で操作することで、録音可能」と言われています。
しかし実際に試したところ、LINEで発信した時点で録音アプリは動作が止まり、発信前の音声データしか残りませんでした。
今回の検証では、iPhoneを使ってLINE通話録音できるアプリは見つかっていません。
このように、iPhoneの場合、画面収録機能でもアプリでもLINE通話を録音できませんでした。
iPhoneでLINE通話を録音するには、外部機器を利用するしかありません。
詳しくは「外部機器を利用してLINE通話録音をする方法」で解説します。
AndroidでLINE通話を録音する方法

AndroidのLINE通話を録音する方法は、大きく分けて下記の2つがあります。
- スクリーンレコードを使う
- アプリを利用する
Androidに関しても、実際の検証結果を元にLINE通話の録音が可能かどうか確認していきましょう。
【方法1】スクリーンレコーダー
Androidのスマホでは機種ごとに呼び方が違うケースもありますが、スクリーンレコーダーが搭載されている機種もあります。
そこで、スクリーンレコーダーを利用してLINE通話が録音可能かどうか確認しました。結論、iPhoneと同様にLINE通話録音はできませんでした。
実際、LINE通話をしているときには、スクリーンレコーダーは一時停止の状態になってしまい録音することはできません。
ただし、Androidは機種によって仕様が異なるので、ご自身がお使いの機種で一度試してみるのがおすすめです。
【方法2】アプリを利用する
次に、アプリを使ってLINE通話録音ができるかどうか確認しました。結論、アプリによって使える場合と使えない場合があります。
なお、今回検証に使ったアプリは下記の2つです。
| 試したアプリ | 録音可能かどうか |
| 通話レコーダー – Talker ACR | LINE通話に限らず、通話時に自動録音が可能
LINE通話開始した時点から自動録音され相手の声も録音できていた |
| 通話レコーダーlovekara | LINE通話に限らず、通常の通話録音もできない
ほかに補助アプリのインストールが必要と言われた Playストア以外のところに誘導されるため、安全性が確認できなかった |
LINE通話録音が可能だった通話レコーダー – Talker ACRに関して、もう少し詳しく検証結果をお伝えします。
| Playストア内レビュー | 4.2 |
| 最終更新 | 2022年10月30日 |
| 録音できるか | 〇 |
| 音声は聞き取りやすいか | 〇 |
| 操作性 | 〇:自動録音されるのでわかりやすい |
| 保存 | 〇 |
※2024年1月時点の情報です。
アプリによって、LINE通話を録音可能なものとそうでないものがあります。
アプリでLINE通話を録音する場合には、しっかり録音できるアプリかどうか確認しておきましょう。
PCでLINE通話を録音する方法

LINEに関しては、スマホでの利用だけではなく、PCを利用している方もいるのではないでしょうか。
そこで今回は、PCでLINE通話録音が可能かどうかも検証しました。
結論、Windowsの「ゲームバー機能」を活用すれば録音できました。
〔Windows〕キー+〔G〕キーでメニューを呼び出します。

キャプチャ画面を開きます。
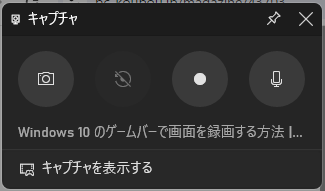
マイクをオンにした状態で、録画を開始してLINE通話を始めれば通話内容を録音可能です。
通話録音の内容は、相手の声もしっかり録音されていました。
PCを使ってLINE通話する場合には、この方法で通話録音が可能です。
外部機器を利用してLINE通話録音をする方法

外部機器を利用して、LINE通話を録音する方法も解説します。
iPhone・Android・PCなど、どのデバイスでも外部機器を使えば録音可能です。具体的には、下記の方法があります。
- Bluetooth搭載の通話レコーダー
- イヤホンマイクを使う
- 別のデバイスで録音する
Bluetooth搭載の通話レコーダーは、スマホとワイヤレスでつなぐことが可能で通話中も自由に動けるのでおすすめです。
また、専用アプリと連携できるものを使えば、通話録音データの管理や再生も簡単に行えます。
外部機器を使う場合には、別途準備が必要で費用もかかるのがデメリットです。
ただし、スマホのバッテリーやストレージを使用せず通話録音が可能となるメリットもあるため、使用頻度や利用目的に応じて検討しましょう。
ここまで、LINE通話の録音方法に関してデバイス別に検証を行ってきましたが、LINE通話を簡単かつ高品質で録音するのはなかなか難しいことがわかりました。
録音し忘れたり、録音しても聞き取れなかったりするリスクもあるので、ビジネスでの利用場合は、アプリの使用より電話番号を使った通話を録音できるサービスがおすすめです。
ここからは、ビジネスシーンでおすすめの法人向けサービスを紹介します。
仕事の通話録音は法人向けサービスがおすすめ

ビジネスで通話録音を使用する場合は、セキュリティや管理の面でも、法人向けのサービスがよいでしょう。
なかでも、おすすめなのがコミュニケーションプラットフォームの「カイクラ」です。
固定電話でもスマホでも通話を自動録音するので、聞き漏らしや録音漏れの心配がありません。
録音した内容は、自動でテキスト化されます。「検索機能」で、自社にとって重要なワードを含む会話の抽出も可能です
またテキスト化した文章を自動で要約できる、AI要約機能も搭載しています。通話時間が長い場合でも、短時間で通話内容を把握できます。
さらに新たに搭載された「感情ラベリング」機能はテキストで話者の感情が確認でき、通話録音を聞き直さなくても感情の流れを追えます。
感情の流れをつかむことは、感情に寄り添った対応が求められるクレーム対応時などに役立ちます。
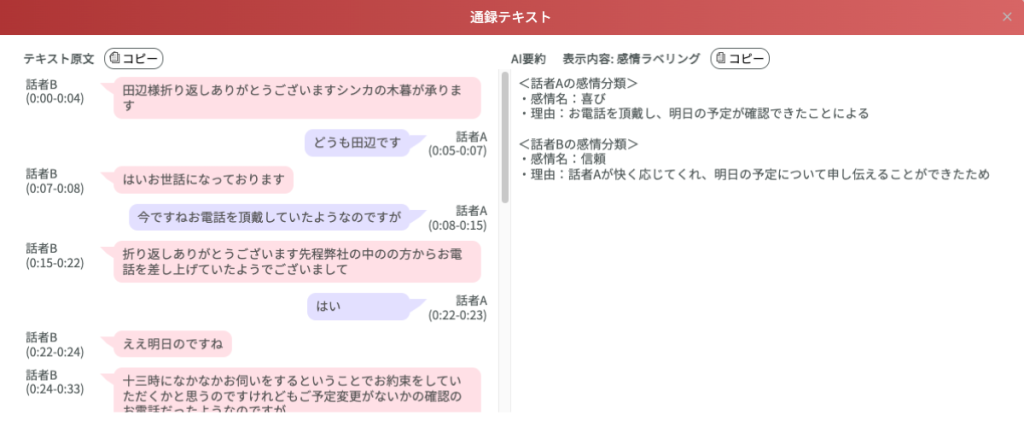
▲テキスト化機能画面の例
また通信は暗号化し、機器のデータも持ち出せない設定となっているため、セキュリティも万全です。
ビジネスでの大切な会話を録音したいとお考えの方は、ぜひ下記よりカイクラの通話録音の詳細をご確認ください。
\電話対応の負担が減ったとの声多数!/
カイクラの通話録音機能をチェック
▲無料ダウンロード資料あり
まとめ:ビジネスではLINE通話録音よりも法人向けサービスがおすすめ

LINE通話の録音方法を検証した結果、簡単かつ高品質で録音するのはなかなか難しいことがわかりました。
LINE通話を録音したい場合には、どの方法を使って録音するのか決め、実際に自分が使っているデバイスで録音可能かどうか確認することが大切です。
デバイスやアプリによって、実際には録音できないケースも多くあるため、しっかり事前確認するようにしましょう。
また、ビジネスでの使用には、紹介した方法よりも法人向けサービスをおすすめします。録音データの情報漏えいがあると、信頼問題にかかわる恐れがあるからです。
カイクラは、セキュリティ対策も万全で、自動録音機能が搭載されています。
また通話録音機能からAI文字起こし機能も搭載されているのでテキストで通話内容を確認でき時間を取られません。
「感情ラベリング」機能を使えば、顧客の感情に寄り添った対応も可能となります。
電話対応の負担を減らしたいと考えている方は、ぜひ下記より詳細をご確認ください。
\電話対応の負担が減ったとの声多数!/
カイクラの通話録音機能をチェック
▲無料ダウンロード資料あり