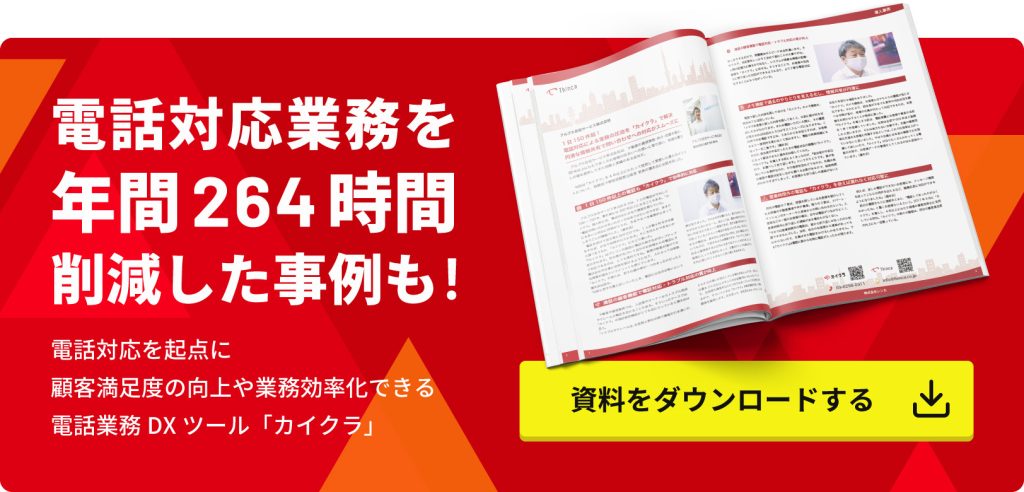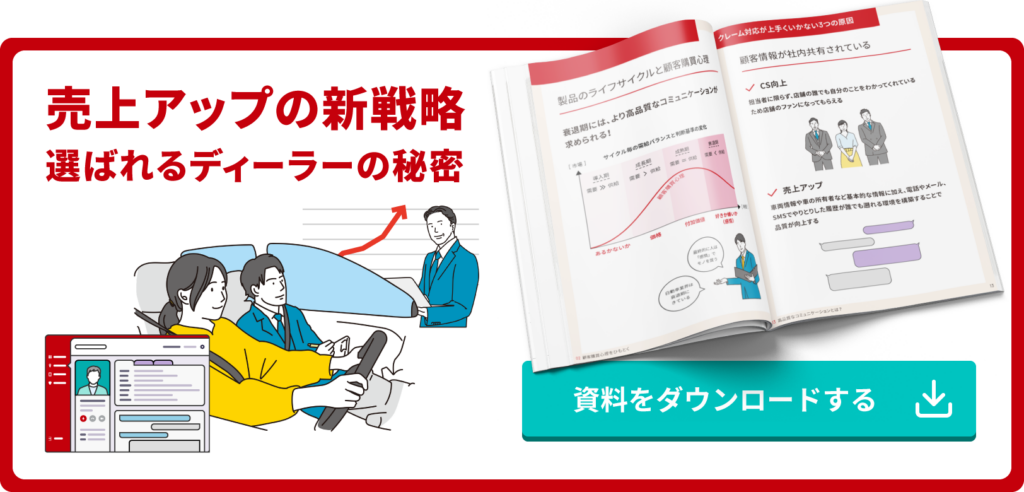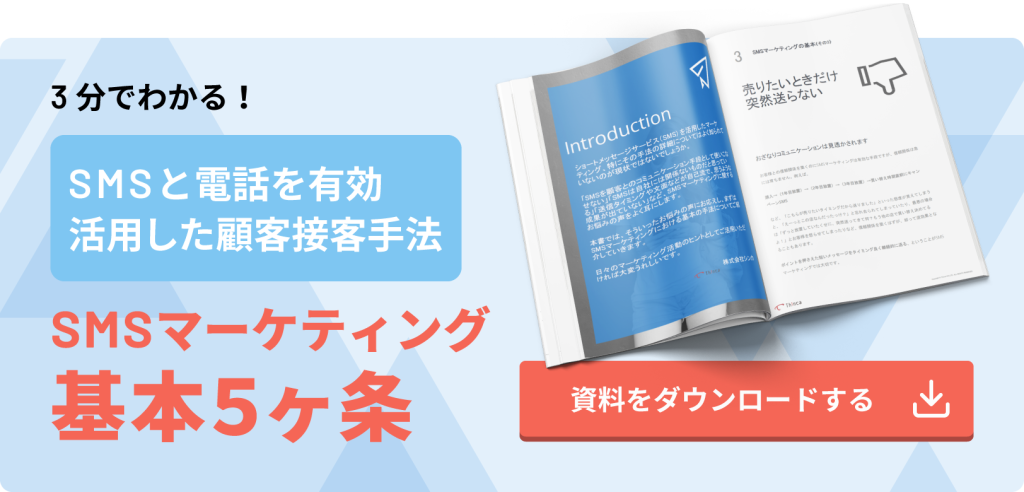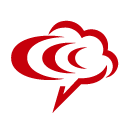「iPhoneで通話をボイスメモで録音できる?」という疑問をお持ちではありませんか?
ボイスメモは、通話中にアプリを開いて録音できます。しかし、この方法では自分の声のみの録音なので、相手の声を聞き返すことができません。
そこで使いたいのが通話アプリの録音機能です。OSのアップデートにより、通話アプリに録音機能が搭載され、双方の声を録音できるようになりました。
本記事では、iPhoneで通話録音する方法やiPhoneの通話録音機能が向いているケースについて解説します。
もし社用携帯でのやりとりを録音・保存して管理する場合、情報漏えいの心配なく使用できるシステムの導入がおすすめです。コミュニケーションプラットフォーム「カイクラ」の場合、社用携帯や固定電話の全通話を自動録音できます。
録音データはセキュリティ対策万全のクラウドで管理されているので、外回り中でも通話内容を確認できます。カイクラの詳細はぜひ以下からご確認ください。
\電話業務の悩みを携帯通話録音で解決!/
カイクラの詳細を見る
▲お使いの携帯番号のまま使える!
iPhoneでの通話録音の方法3ステップ

iPhoneで通話録音をおこなうためには、OSをiOS 18.1にアップデートしたうえで特定の操作をおこなう必要があります。以下では、iPhoneで通話録音をおこなうための具体的な方法を3つのステップに分けて解説します。
- OSのアップデート
- 通話画面の左上の録音アイコンをタップする
- メモアプリから録音を再生
それぞれ詳しくみていきましょう。
【ステップ1】OSのアップデート
iPhoneで通話録音機能を使用するには、iOS 18.1以降へのアップデートが必要です。iOS18.1は、以下の機種に対応しています。
▼アップデートできる対象機種
- iPhone XS 以降
- iPad Pro 13 インチ
- iPad Pro 12.9 インチ 第 3 世代以降
- iPad Pro 11 インチ 第 1 世代以降
- iPad Air 第 3 世代以降
- iPad 第 7 世代以降
- iPad mini 第 5 世代以降
もしも、お使いのデバイスが上記に該当しない場合は、この方法を使った通話録音はできません。その場合には、外部アプリや専用デバイスの利用を検討してください。
以下の記事で、iPhoneで通話録音する方法を紹介しています。

【ステップ2】通話画面の左上の録音アイコンをタップする
アップデートが完了したら、通話録音を有効にする準備が整います。
- 通話中の画面を開く
- 左上に表示されている録音アイコンをタップする

タップすると、相手に「この通話は録音されます」と通知音が流れ、その後、自動的に録音が開始されます。
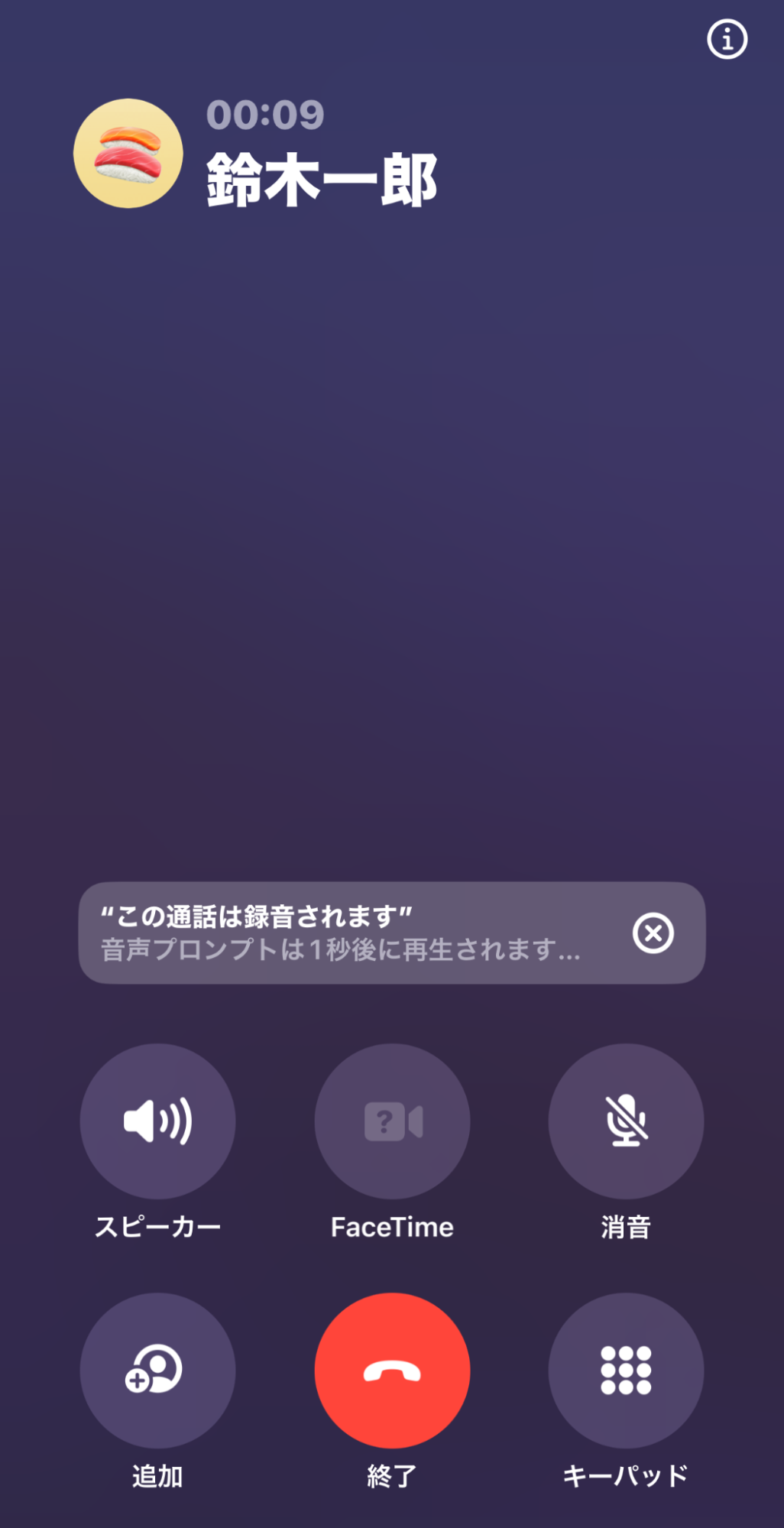
通知音があることで、相手の同意を得た状態で録音をおこなう仕様になっています。この点は、法律やマナーを守るうえでも重要です。
録音中は、下記画像のように、操作アイコンの上に録音中であることを示すアイコンと録音時間が表示されます。
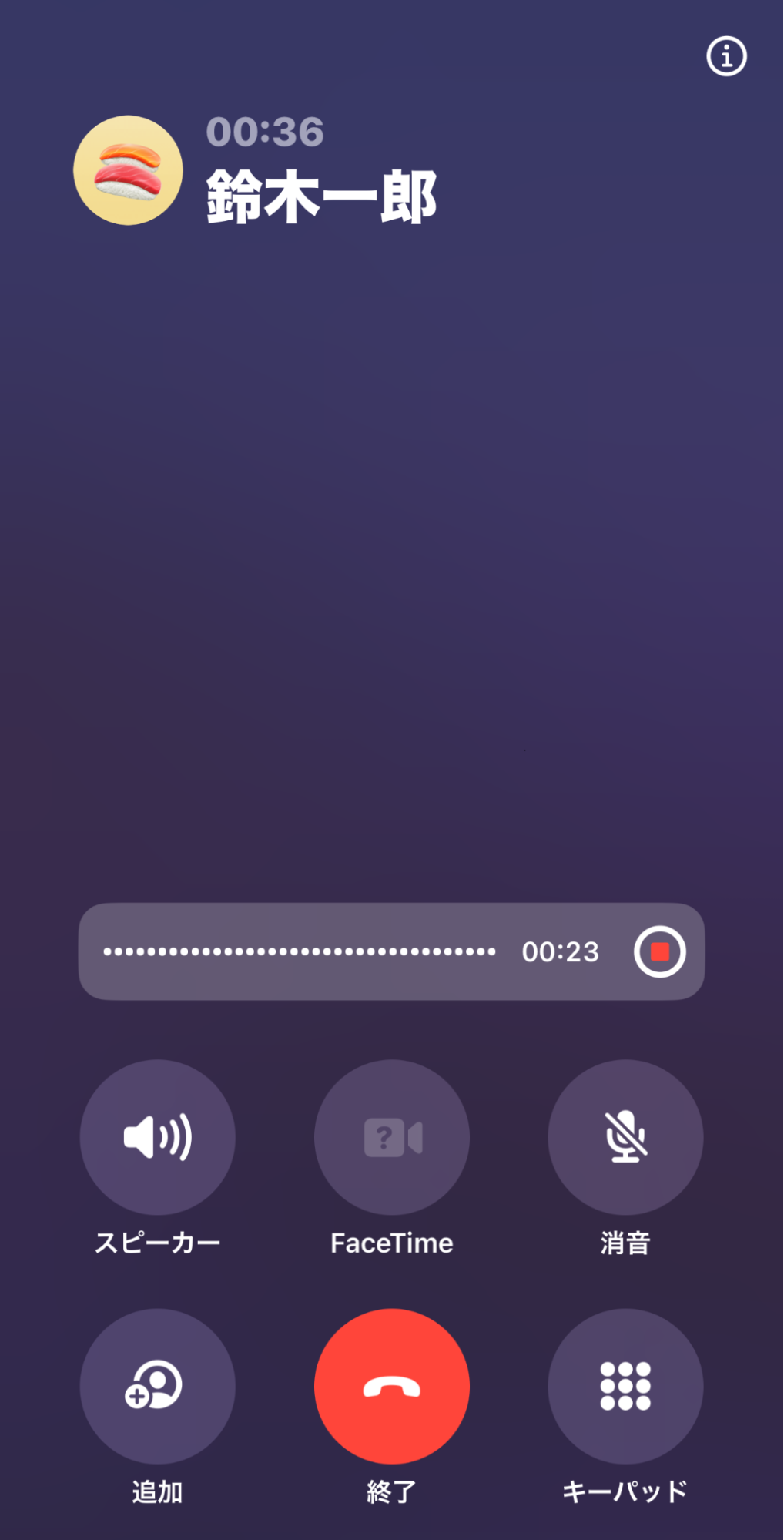
録音を終了したい場合は、録音アイコンの右側にある赤い四角ボタンをタップしてください。
【ステップ3】メモアプリから録音を再生
録音が完了した後のデータは、メモアプリに保存されます。具体的には、録音内容は「○○さんとの通話」というタイトルで自動的に整理されます。
- メモアプリを開く
- 録音データの一覧から目的の通話を選択
- 再生ボタンをタップして録音を確認

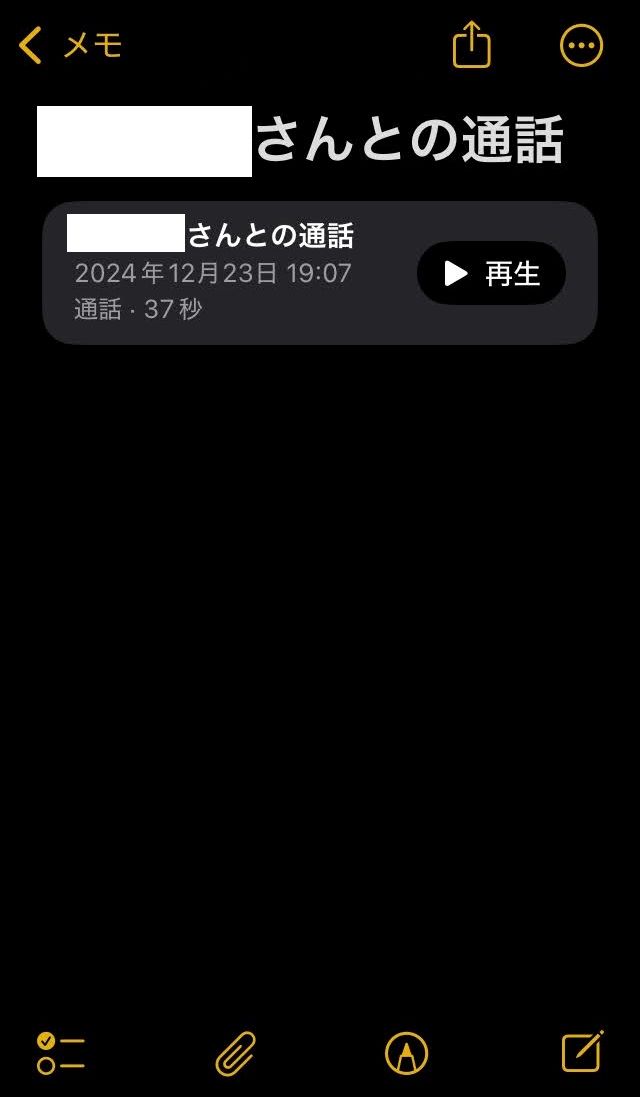
保存された録音データは、ビジネスやプライベートでの記録に活用できます。ただし、重要なデータは定期的にバックアップすることをおすすめします。
通話アプリでの録音は下記の記事で紹介していますので、あわせてご覧ください。

iPhoneの通話録音がこれまでできなかった背景
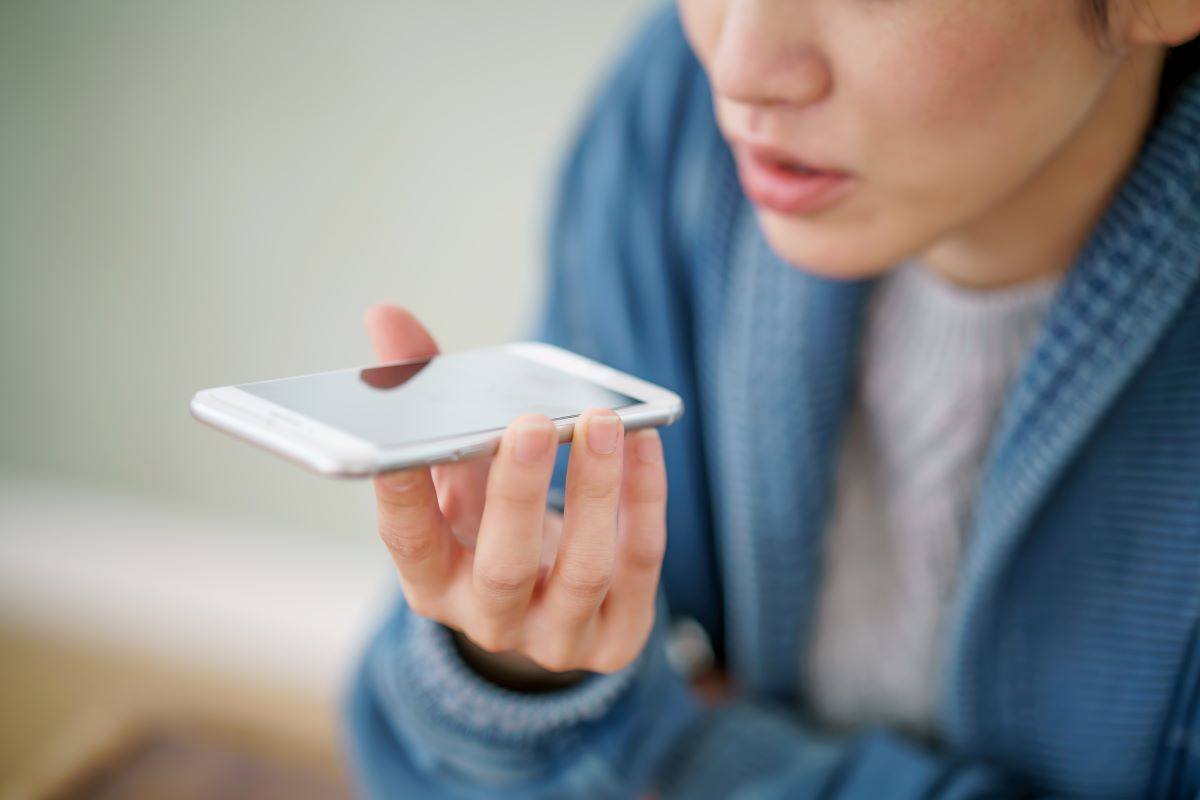
これまでiPhoneのボイスメモは、iPhoneのマイクで拾った音を録音するので、基本的には自分の声と周りの音を録音できるもので、通話相手の音声はiPhone単体だと録音できませんでした。
iPhoneに通話録音機能がついていない理由は、Apple本社のあるアメリカの法律では、通話を無断で録音するのは禁止とされている州もあったためです。
しかし、最新のiOS18.1アップデートでは、通話録音開始時に相手に通知される仕組みを導入することで、法的な問題をクリアし、録音が可能になりました。これにより、安全かつ合法的に通話録音が利用できるようになっています。
iPhoneの通話録音機能が向いている人とは?

iPhoneの通話録音機能は、OSアップデートにより簡単に利用できるようになりましたが、使用目的やデータ管理の特性によって向き・不向きがあります。
下記の表は、具体的にどのような人に適しているかをまとめたものです。
| プライベートでメモ代わりに使いたい人 |
|
|---|---|
| 病院の予約や重要な情報を確認したい人 |
|
| 外出先でメモを取れない状況の人 |
|
ただし、ビジネスで頻繁に録音する人には向いていない場合があります。iPhoneの通話録音データはメモアプリで管理されますが、頻繁に録音する場合、データ容量が圧迫されやすいため、長期間のデータ管理には不向きです。万が一、紛失した場合には情報漏えいにつながる恐れもあるので、メモアプリでの管理はおすすめできません。
また、複数の通話録音を効率的に管理するには、専用の録音システムを導入するのがおすすめです。
iPhoneで仕事の通話録音をするときはシステム導入も1つの手

個人利用ではなく仕事で通話録音を検討する際は、セキュリティ面で安心できるシステムの導入がおすすめです。
iPhoneのボイスメモを使った通話録音は手軽に利用できますが「通話録音されたiPhoneを紛失したら録音データが確認できないだけではなく情報漏えいにつながる」問題があります。
企業であれば、顧客との通話内容は個人情報として扱わなくてはなりません。個人情報保護の観点からも、紛失や情報漏えいのリスクがある管理方法ではなく、セキュリティへの配慮がされた管理が必要です。
たとえば「カイクラ」を導入すれば、社用携帯や固定電話に限らず全通話を自動で録音できます。
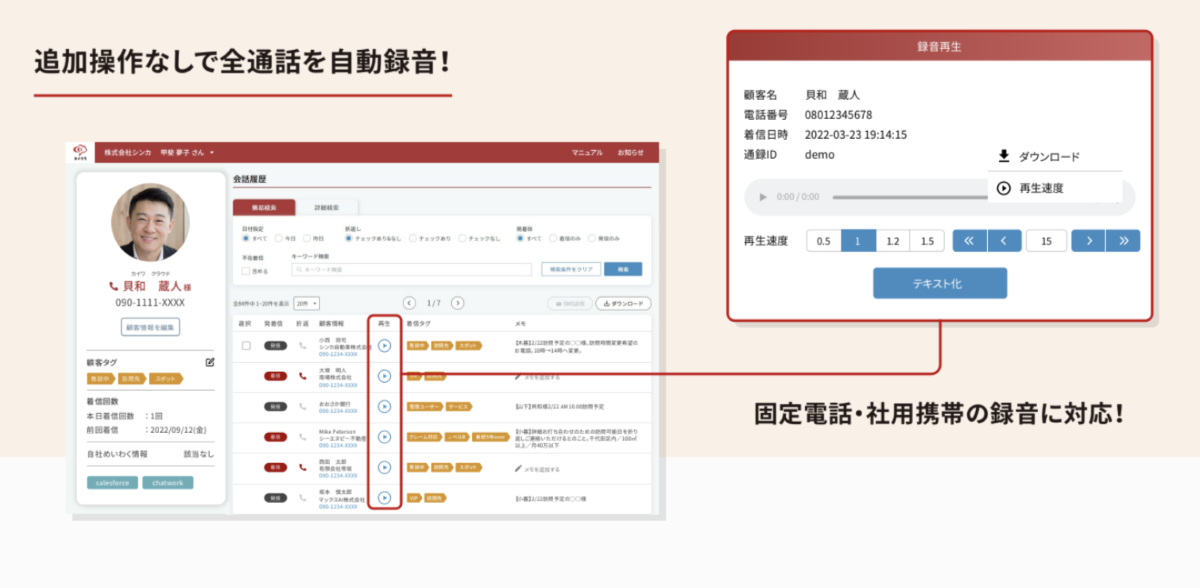
▲カイクラの通話録音機能
録音データはクラウド上で保存・管理できるので、スマートフォンが紛失しても情報が漏えいする心配はありません。
データ通信には暗号化をおこなっており、特定のIPアドレスからのみアクセスできるような設定も可能です。
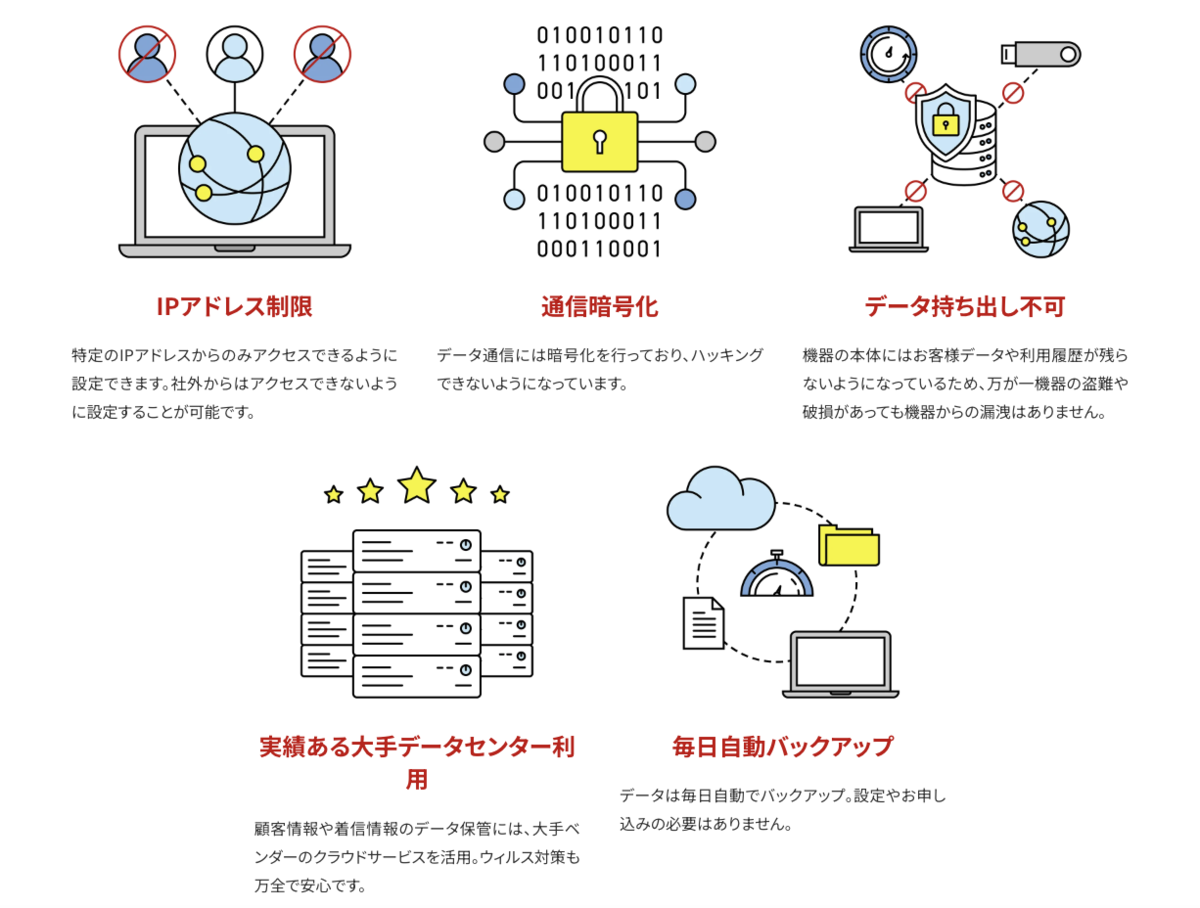
▲カイクラのセキュリティ対策
またクラウドで録音データを保管することで、社外からも録音データを確認できるため、クレーム対応時など問題の経緯を正確に把握したうえで的確な対応ができます。
通話録音だけではなくスムーズな顧客対応にも活用できるカイクラの詳細は、ぜひ以下からご確認ください。
\電話業務の悩みを携帯通話録音で解決!/
カイクラの詳細を見る
▲お使いの携帯番号のまま使える!
まとめ:iPhoneでの通話録音は用途によって管理できる方法にしよう

iPhoneはOSのアップデートによって、通話録音が可能になりました。
しかし、仕事で通話録音を活用している場合は「万が一iPhoneを紛失したとき、録音データの漏えいなど会社の信頼損失につながる恐れがある」という懸念点もあります。
そのため仕事で通話録音を利用する場合、セキュリティ面で安心できるシステムの導入がおすすめです。
コミュニケーションプラットフォーム「カイクラ」の場合、社用携帯の通話を自動録音したあとクラウドで録音データを管理するので、iPhoneを紛失しても情報が漏えいする心配はありません。
社外にいても通話録音を再生すれば通話内容を確認できるので、外出先での迅速なトラブル対応も可能です。
電話番号に録音データや対応履歴を紐づけて管理できるので、誰が電話に出ても経緯の確認が容易で、スムーズな顧客対応が実現します。
社用携帯での通話はもちろん「電話業務を効率化して顧客を待たせない対応をしたい!」「顧客満足度向上を目指したい!」という方にも、カイクラはおすすめです。
カイクラが解決できることや導入後の効果、導入している企業の声などをまとめた3点セットは以下からダウンロードできますので、ぜひお手にとってご覧ください。
\業務効率化と顧客満足度アップを実現!/
カイクラがよくわかる資料はこちら
▲たった4つの回答で無料ダウンロード可能