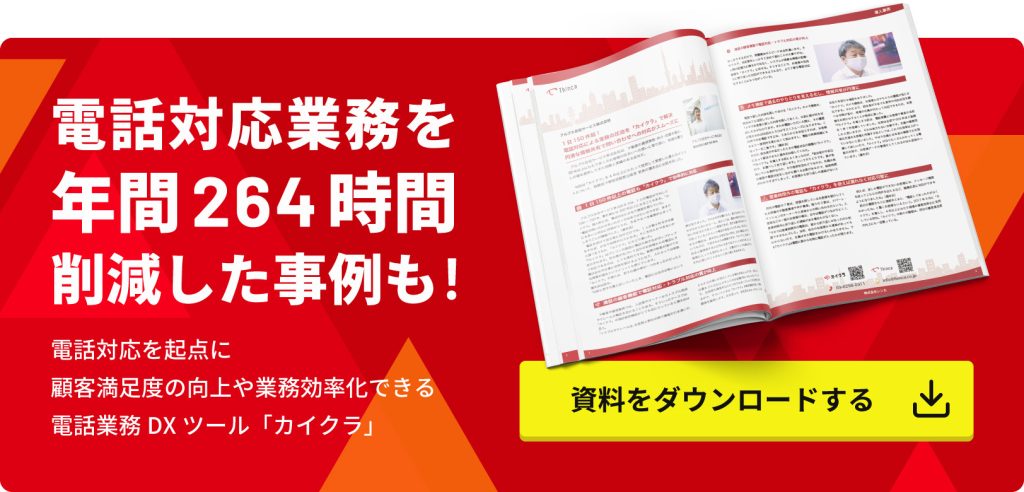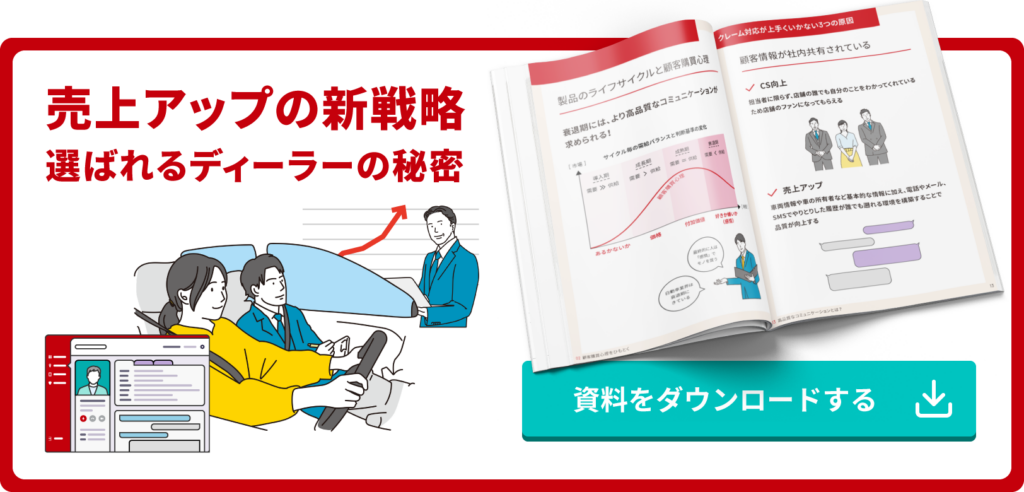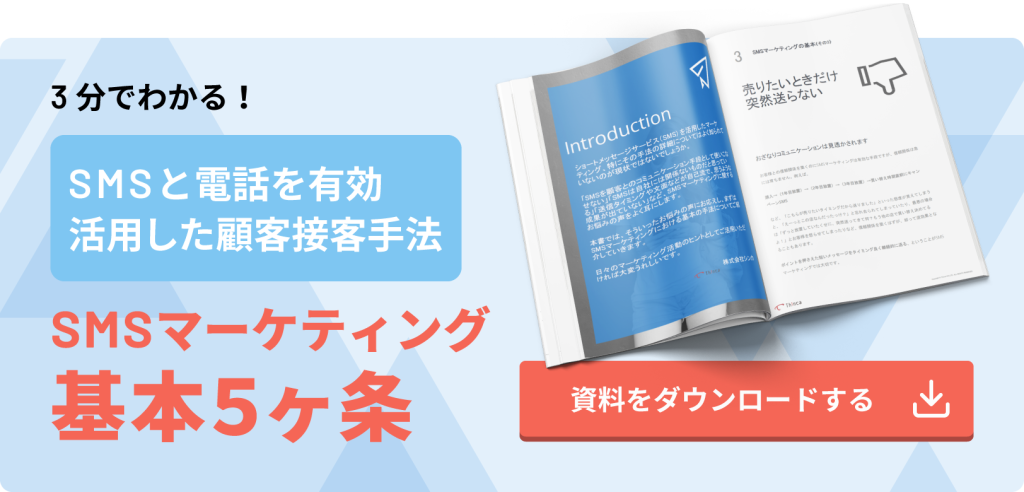「Googleスプレッドシートでも顧客管理ってできるのかな?」
「顧客情報をGoogleスプレッドシートで管理するメリット・デメリットが知りたい」
このようにお考えではありませんか。
そこで本記事では、
- Googleスプレッドシートでも顧客管理ができるのか
- Googleスプレッドシートで顧客管理をするメリット・デメリット
- Googleスプレッドシートを使った顧客管理が向いている企業の特徴3つ
- Googleスプレッドシートで顧客管理を行うための5つのステップ
を紹介します。
Googleスプレッドシートを使った顧客管理で「業務の効率化」や「顧客満足度の向上」を実現したいとお考えの方は、ぜひ最後までご覧ください。
なお、Googleスプレッドシートより便利なツールとして、顧客管理システムもおすすめです。もしも「顧客情報を活用して電話対応を進めたい」とお悩みの方は、電話対応に最適化された顧客管理システム「カイクラ」を利用してみませんか?
\利用社数2,600社以上!/
カイクラの詳細を見る
▲無料ダウンロード資料あり
Googleスプレッドシートでも、顧客管理はできるもの?
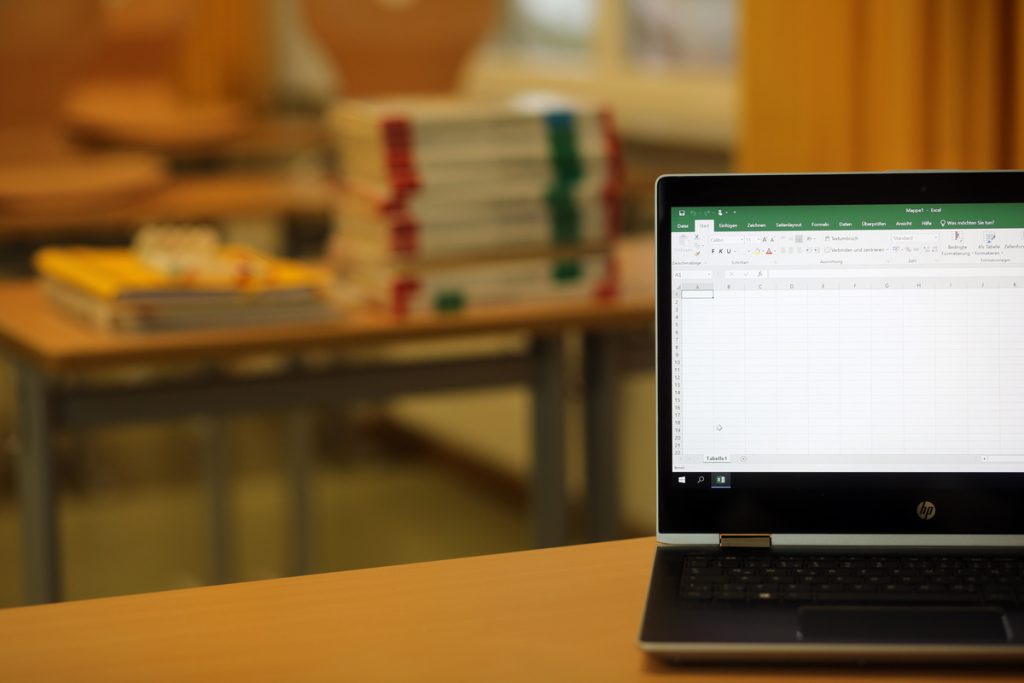
Googleスプレッドシートでも顧客管理は可能です。
Googleスプレッドシートは、Googleが提供している表計算ソフトです。Microsoft Officeの『Excel』と同等の作業を無料でできる上に、データがクラウド上に保存されて管理・編集できます。
GoogleスプレッドシートのURLを社内で共有することで、社員がどのパソコンからでもアクセスして閲覧できます。リアルタイムで情報の更新・反映ができるので、顧客管理にも活用しやすいです。
Googleスプレッドシート単体で顧客情報を管理できるのはもちろん、ほかのツールと連携させることでより効率的に管理することも可能です。
たとえば、問い合わせをベースにした顧客管理をする場合は、問い合わせフォームを簡単に作成できる『Googleフォーム』とGoogleスプレッドシートを連携させて、入力された情報を蓄積しながら管理できます。
Googleスプレッドシートで顧客管理するメリット3つ

Googleスプレッドシートで顧客管理をするメリットは以下の3つです。
- 無料で使えるため、小さく始めやすい
- 情報共有がしやすく、パソコンやスマホなどどこでも見れる
- カスタマイズ次第で、業務効率化を進められる
Googleスプレッドシートは、Googleアカウントさえあれば無料で使えます。社内で稟議を通さなければならないことがなく、すぐに使い始められるでしょう。
また、シートを自由に作成したり、レポートなどを駆使してわかりやすくしたりなど、自由度の高いツールだからこそ自社に合わせた業務効率化がしやすいです。
Googleスプレッドシートで顧客管理するデメリット2つ

一方で、Googleスプレッドシートで顧客管理をするデメリットには以下の2つがあります。
- 顧客管理をするために、シートを自作して運用を決める必要がある
- プログラミングの知識がないと、他社システムとの連携ができない
Googleスプレッドシートは自由度が高いツールだからこそ、顧客管理のためにシートをどのように作成・運用していくのかを決めて準備をしないと、利便性が得られません。
最初はGoogleスプレッドシートの知識を持つ担当者が顧客管理の運用を理解した上で、自社に合ったシートを作成することになるため、スタートに時間や手間がかかります。使いながら運用方法を改善し、自社の顧客管理に最適化していくことも必要です。
また、顧客管理情報を活用するために他社システムと連携させたいと考えたとき、プログラミングの知識が必要になることが多いです。
Googleスプレッドシートと他社システムの連携では、「Google Apps Script(GAS)」と呼ばれる言語でコードを書くことになります。「Google Apps Script(GAS)」は処理を自動化したいときにも必要です。
システム同士を連携できる『Zapier』などのサービスを利用する方法もありますが、使い方を覚えなければならないことや、有料の他社サービスとの連携に対応していない可能性もあり、利便性に限界が出て来ることもあるので注意しましょう。
Googleスプレッドシートを使った顧客管理が向いている企業の特徴3つ

ここまでメリットやデメリットを知り、「自社で導入すべきだろうか」と迷う方もいるでしょう。
そこで、ここではGoogleスプレッドシートを使った顧客管理が向いている企業の特徴を3つ紹介します。
- 普段からスプレッドシートを業務で活用している
- やりとりする顧客の数や情報が少ない
- セキュリティ対策にこだわらない
詳しく見ていきましょう。
【特徴1】普段からスプレッドシートを業務で活用している
普段からGoogleスプレッドシートを業務で活用しているなら、導入に向いているといえます。
すでに業務で使っている場合、Googleスプレッドシートの機能や使い方に詳しい人もいるのではないでしょうか。使い慣れている人がいれば、自社に適した顧客管理のシートを作成・運用する相談もできます。
特に、以下のケースに当てはまるほど、利便性の高い顧客管理のシート作成や運用がスムーズにでき、効果的に活用できるでしょう。
- 「ウィンドウ枠の固定」「データの入力規則」などの機能を使っている
- Google Sheets APIを活用して他社システムと連携して使っている
- Google Apps Script(GAS)で処理を自動化して使っている
Googleスプレッドシートの機能を利用することに慣れている社員が多いほど、顧客管理のシートを社内全体で運用しやすくなります。
【特徴2】やりとりする顧客の数や情報が少ない
やりとりする顧客の数や情報が少ない企業なら、Googleスプレッドシートでの顧客管理は向いています。
Googleスプレッドシートは、以下の理由から、大規模なデータの管理にはあまり向いていません。
- 情報量が多くなるほど、シートの表示や編集などの動作が重くなる
- 情報量が多いとステータスの変更ミスや入力ミスが起きやすい
管理する情報が少ないなら、Googleスプレッドシートでも十分に対応可能です。
【特徴3】セキュリティ対策にこだわらない
Googleスプレッドシートでの顧客管理は、社内のセキュリティガイドラインなどが厳格ではなく、セキュリティ対策にこだわらない企業に向いています。
とはいえ、Googleスプレッドシートの情報は基本的に安全です。
世界水準のセキュリティのデータセンターで保管され、転送中も保管時も常に暗号化されています。
共有時には以下のセキュリティ対策の設定があり、任意で設定が可能です。
- URLを知っている人のみ閲覧可能
- URLを知っている人のみ編集可能
- URLを知っていて登録したメールアドレスのIDから閲覧・編集が可能
セキュリティ対策にこだわらないなら、十分な安全性を備えているといえるでしょう。
Googleスプレッドシートで顧客管理を行うための5つのステップ

「さっそくGoogleスプレッドシートで顧客管理を始めたいけど、具体的にどうすればいいの?」と思った方のために、Googleスプレッドシートで顧客管理をする方法を5つのステップでご説明します。
- Googleスプレッドシートを開く
- 項目を入力・固定する
- データの入力規則を設定する
- 共有の範囲を設定する
- メンバーに顧客管理シートのリンクと使用方法を共有する
このステップで基本の顧客管理シートを作成・運用できます。さっそく見ていきましょう。
【ステップ1】Googleスプレッドシートを開く
まずは、Googleスプレッドシートを開きます。
Google Chromeのアプリを起動し、自分のGoogleアカウントにログインしましょう。Googleアカウントを持っていない場合は、新規にアカウントを作成してください。
Googleアカウントにログインできたら、ブラウザのブックマークバーの左端に表示されている「アプリ」か、右上に表示されている9つの点のアイコン(Googleアプリ)をクリックします。
▼Google Chromeのブラウザのブックマークバーの左端にある「アプリ」
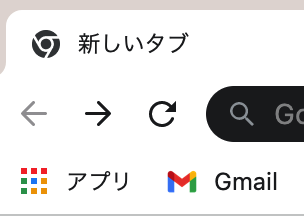
▼右上に表示されている9つの点のアイコン(Googleアプリ)
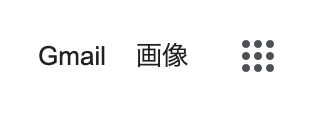
クリックすると、Googleアプリの一覧が表示されるので、「スプレッドシート」を選択します。
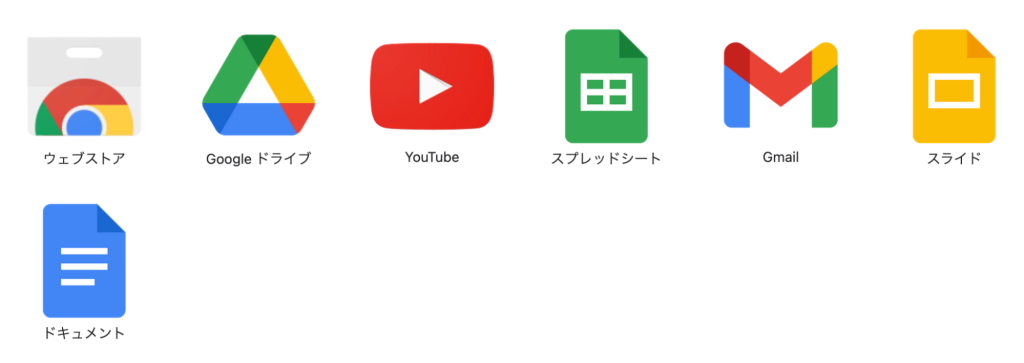
または、「Googleドライブ」を選択し、「新規」ボタンから「Googleスプレッドシート」を選択する方法もあります。
▼「Googleドライブ」を開くと左上に「新規」ボタンがある

▼「新規」をクリックすると「Googleスプレッドシート」が表示される
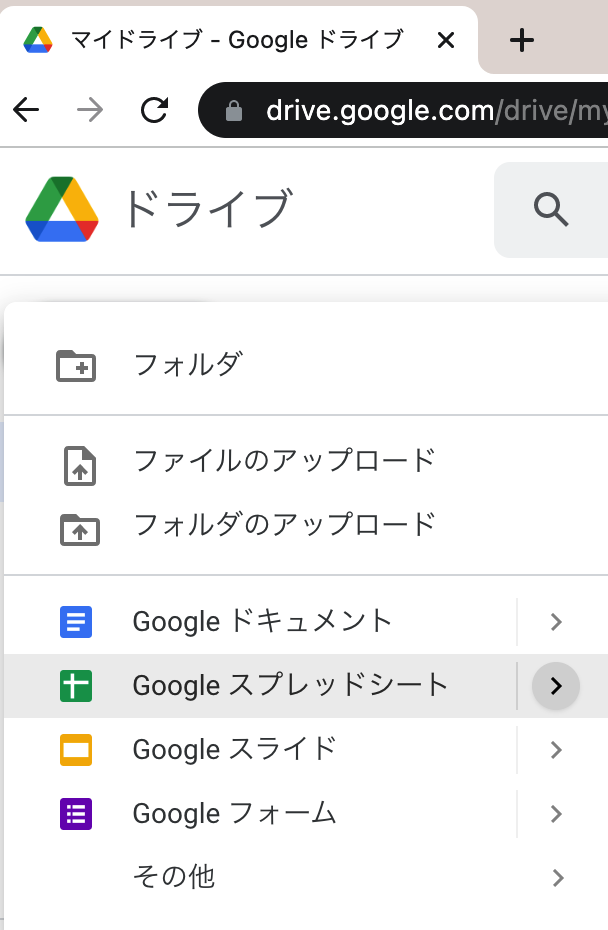
「Googleスプレッドシート」を選択してホーム画面が表示されたら、「新しいスプレッドシートを作成」で「空白」をクリックします。
▼スプレッドシートのホーム画面で「+」マークの「空白」をクリック
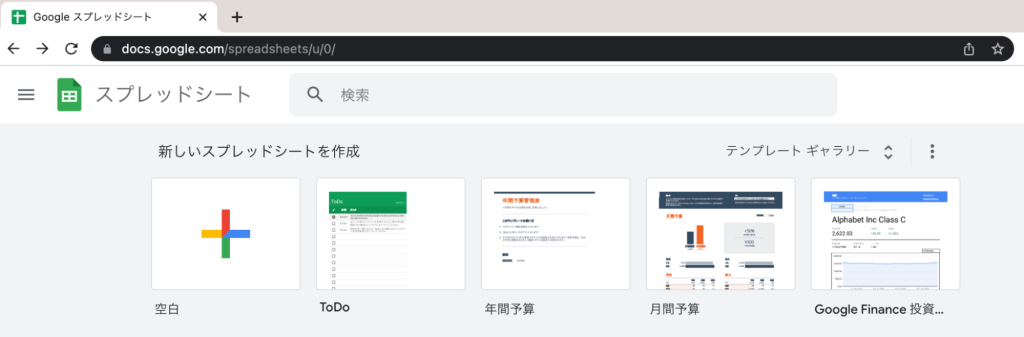
これでGoogleスプレッドシートの画面が表示されます。
▼Googleスプレッドシートを開いた状態
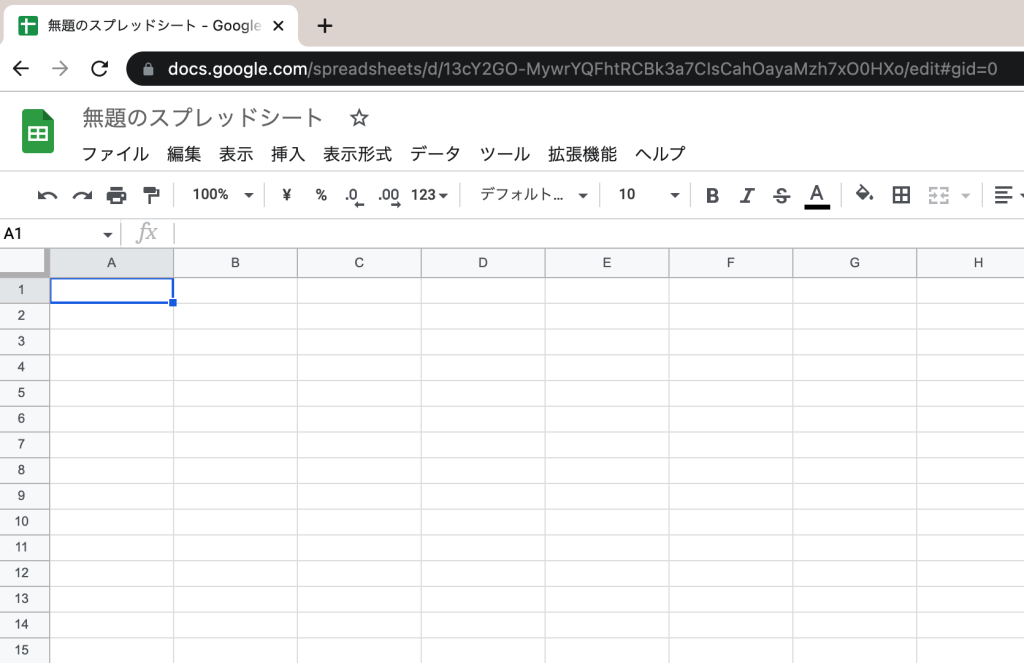
上記の画面になっていればOKです。
【ステップ2】項目を入力・固定する
次に、顧客情報の項目を入力・固定します。
顧客情報の基本的な項目としては、以下のものが挙げられるでしょう。
- No
- 名前
- 電話番号
- メールアドレス
- 住所
- 支払い状況
- 備考
ほかにも自社の用途にあわせて項目を追加・削除してください。
項目は任意の行に横並びで入力します。行に管理項目を入力しなければ、項目ごとの各種機能を活用できないので注意しましょう。
▼任意の行(ここでは1行目)に項目を入力した状態
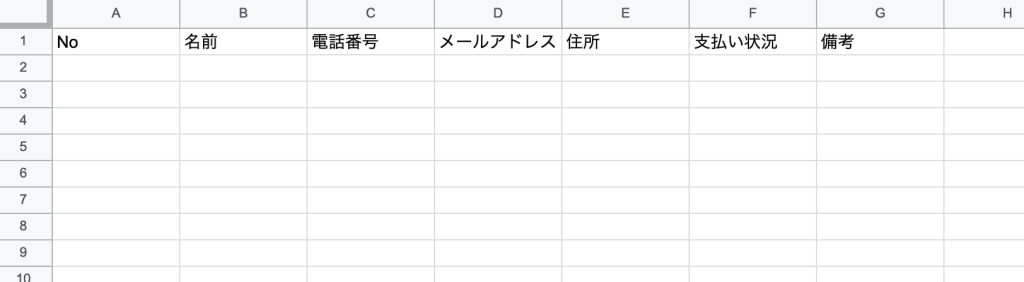
項目を入力したら、固定します。項目の行を固定すると、項目ごとの情報が増えた際にスクロールしても項目が常に表示された状態になるので、見分けやすくなりますよ。
項目を固定するには、メニューから「表示」「固定」を選択し、固定したい行を選択します。今回は1行目に項目を入力しているので、「1行」を選択します。
▼「表示」「固定」「1行」の順に選択
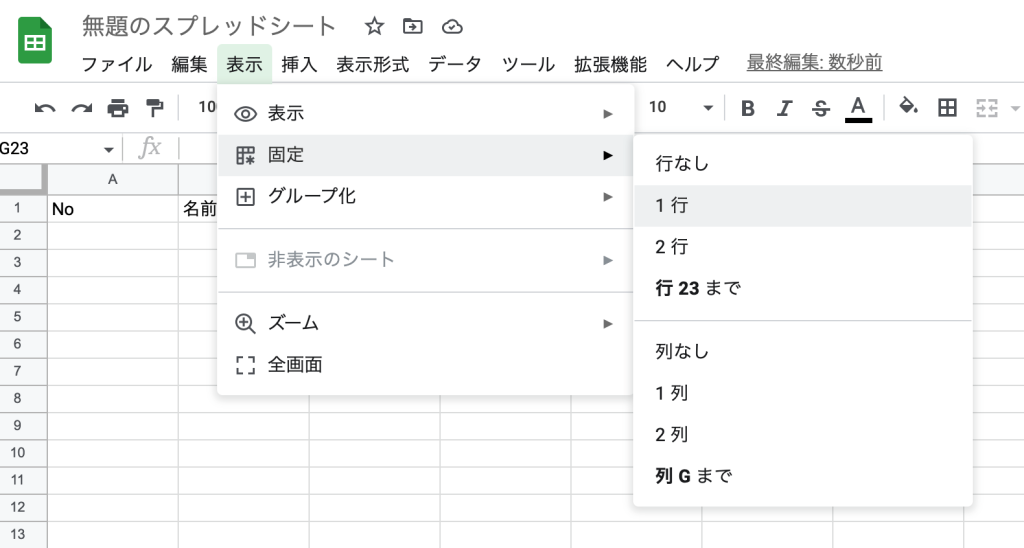
▼1行目が固定された状態
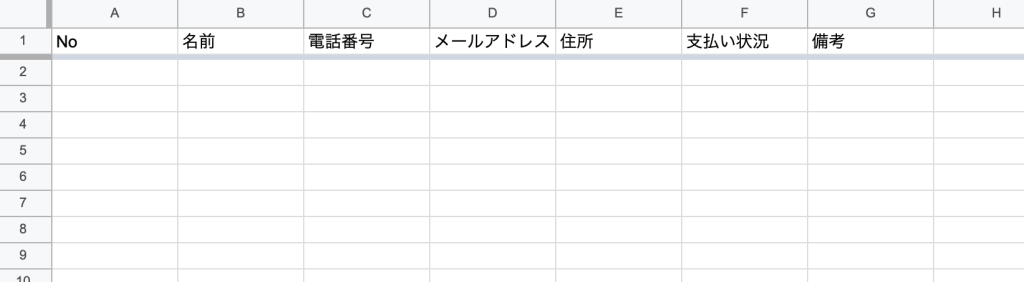
これでシートを上下にスクロールしても1行目が固定で表示されたままになります。
そのほか、項目を見やすくするために色をつけたり、太字にしたりなどの工夫をするのもおすすめです。
▼行を選択肢して「太字」や「塗りつぶしの色」を設定すると見やすくなる
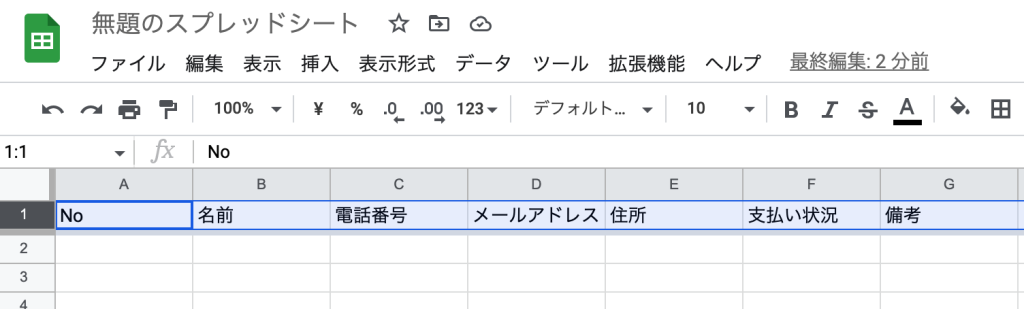
▼「太字」と「塗りつぶしの色」を設定した状態
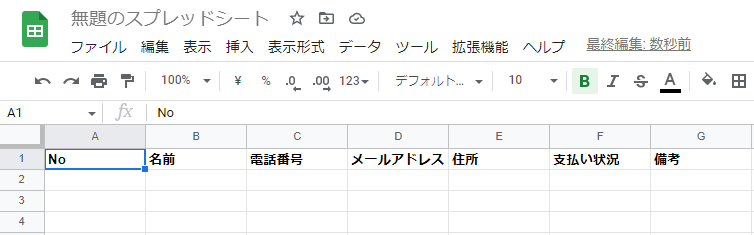
これで管理情報の項目の入力と固定、そのほか見やすくする工夫は完了です。
【ステップ3】データの入力規則を設定する
顧客情報を入力しやすくするために、データの入力規則を設定します。
「データの入力規則機能」は、同じテキストを繰り返し入力する必要があるときに、項目をあらかじめ設定しておいて選択するだけで入力できるようにするものです。
たとえば、「支払い状況」の項目で「支払済み」「未払い」を入力したい場合に、セルをクリックして選択肢を選ぶだけで入力できるので、入力の手間が省ける上に入力ミスをしにくくなります。
データの入力規則を設定するには、まずデータの入力規則を設定したい行を選択した状態で、メニューの「データ」「データの入力規則」を選択しましょう。今回は「支払い状況」のF列を選択します。
▼メニューの「データ」から「データの入力規則」を選択
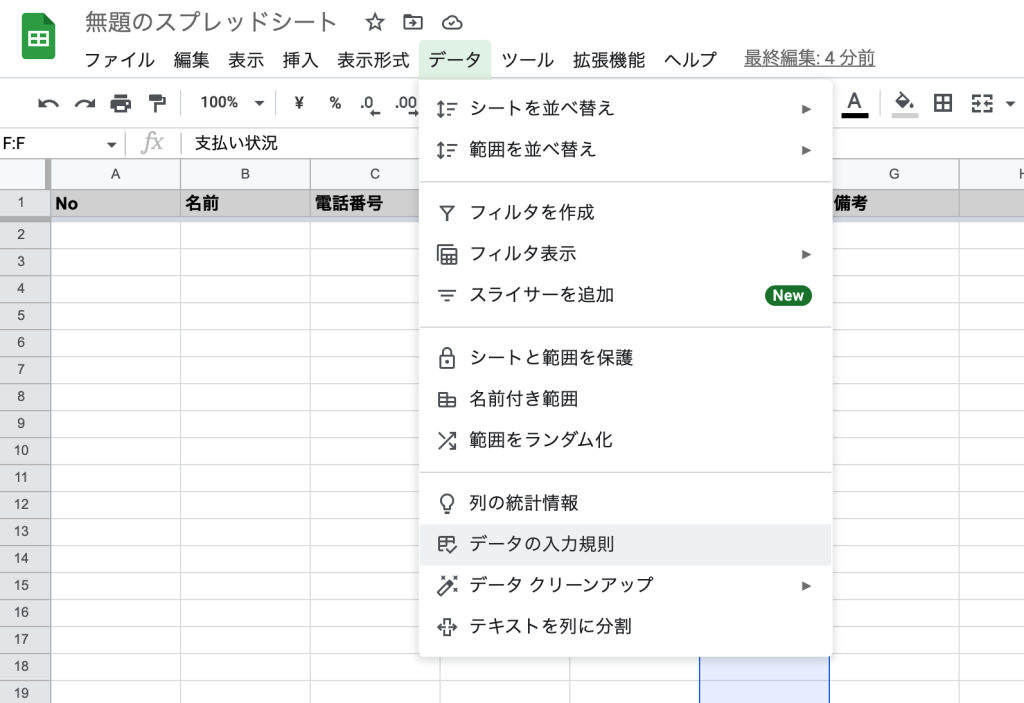
「データの入力規則」のウィンドウが表示されるので、「条件」で「リストを直接指定」をクリックします。
▼デフォルトでは「リストを範囲で指定」になっているので、「リストを直接指定」に変更
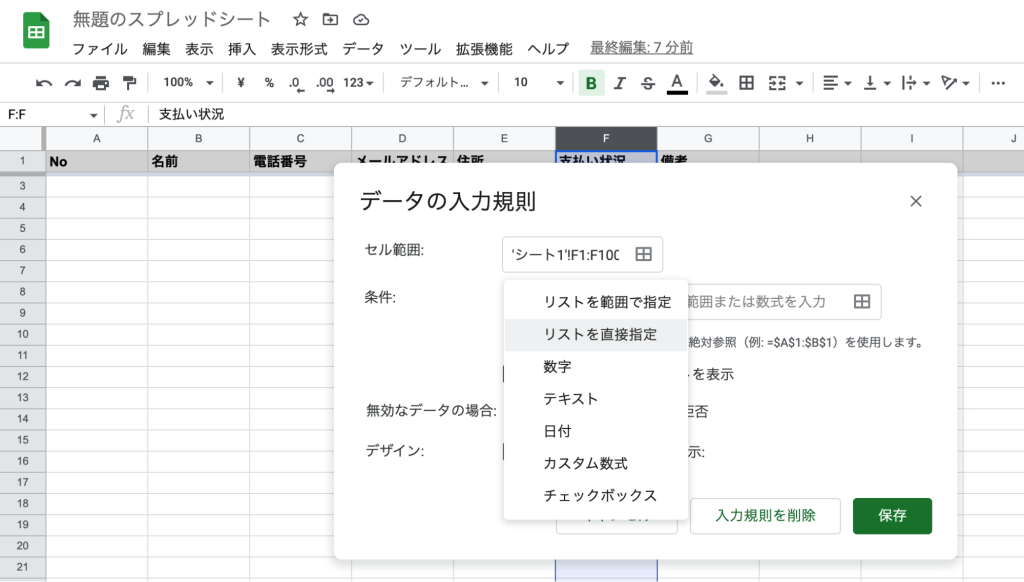
「リストを直接指定」に設定すると、右の入力欄にグレーの文字で「項目をカンマで区切って入力します」と表示されます。
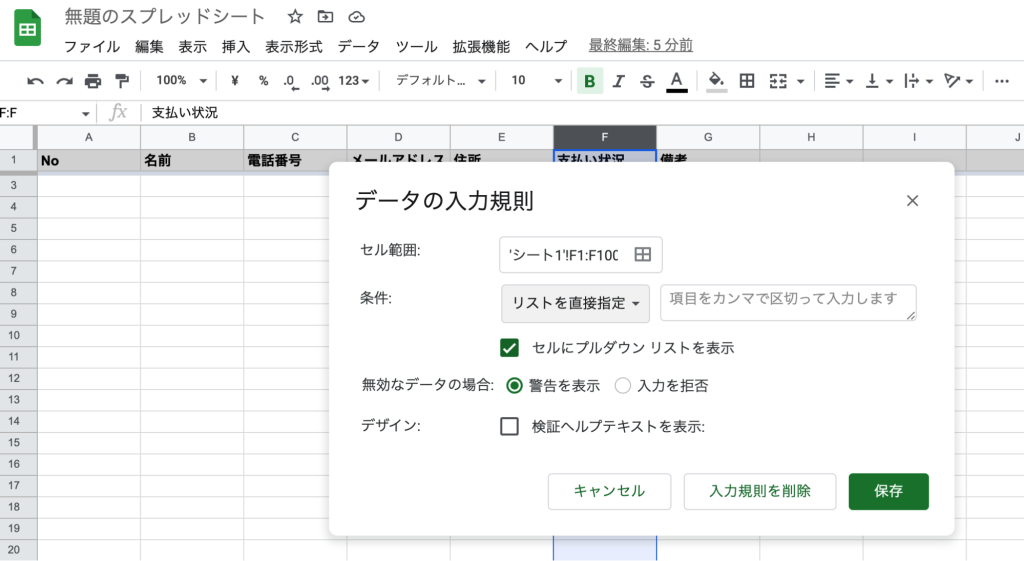
ここに設定したい任意のテキストを入力しましょう。複数ある場合は、カンマ(,)で区切って入力します。今回の例では支払い状況の項目なので、「支払済み」「未払い」としました。
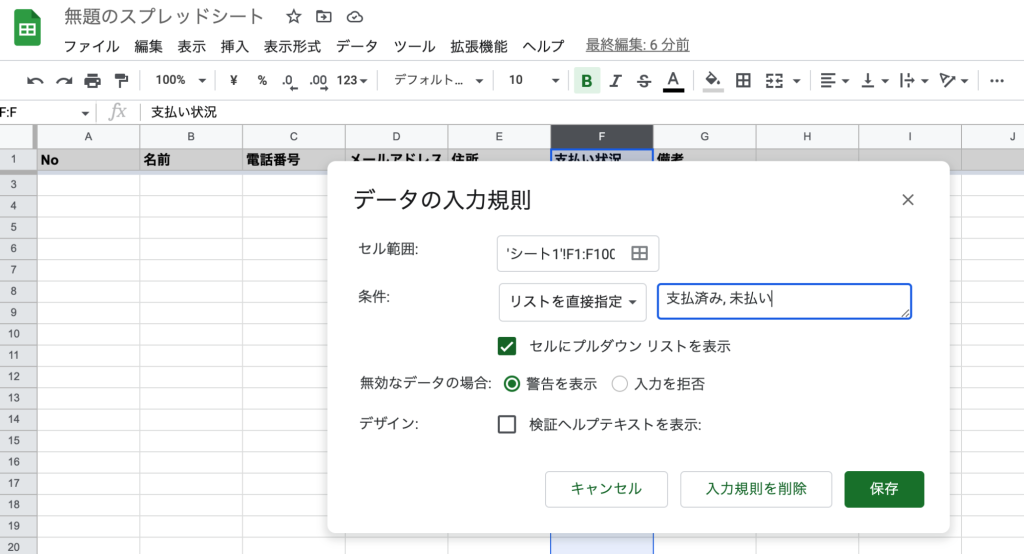
最後に「保存」をクリックすることで、データの入力規則の設定は完了です。
しかしこの方法では、項目部分にもデータの入力規則が適用され、エラーが表示されてしまいます。
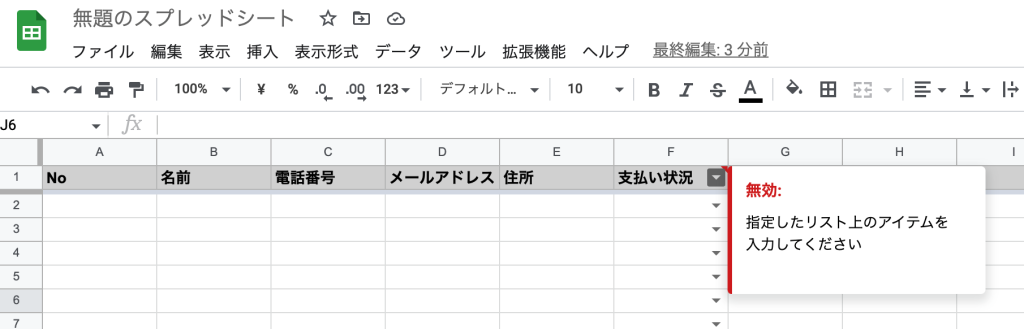
解除したい場合は、該当のセルを選択して右クリックし、「セルでの他の操作項目を表示」「データの入力規則」を選択して「入力規則を削除」をクリックします。
▼項目部分だけデータの入力規則を解除するため、セルを選択した状態で右クリック
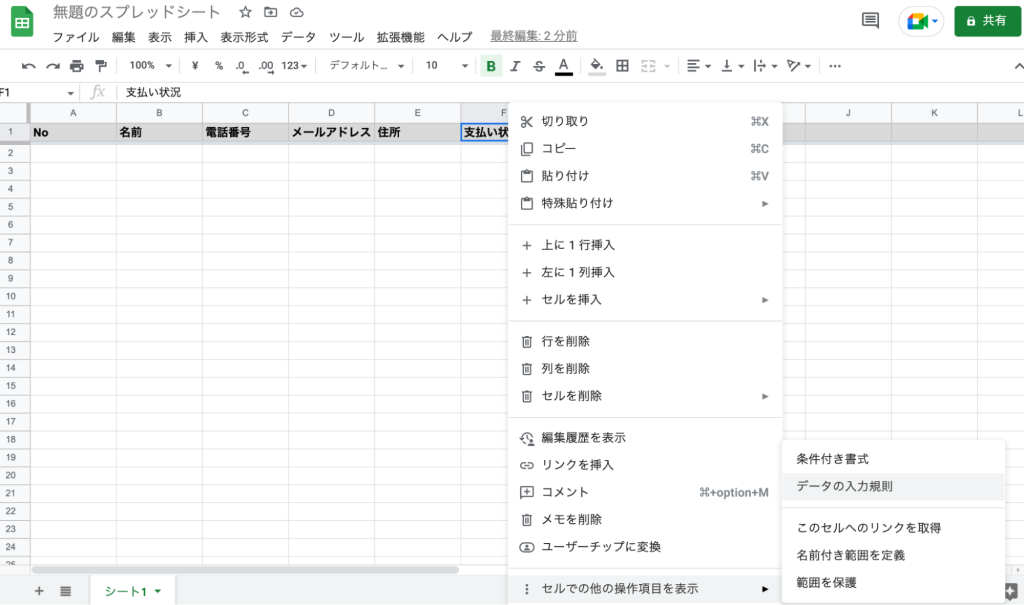
▼「入力規則を削除」をクリックで解除完了
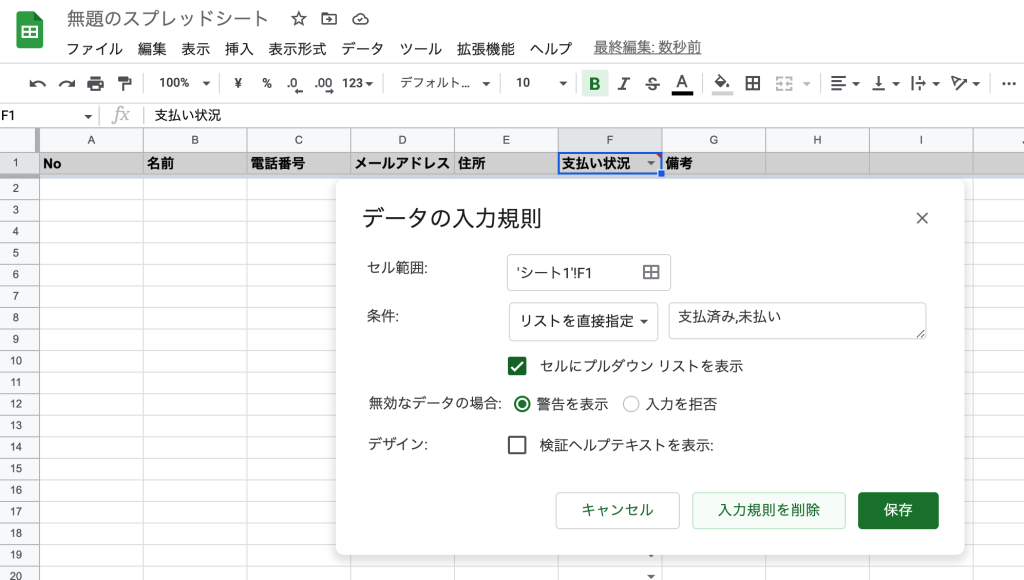
もしくは、あらかじめ項目の一つ下のセルにデータの入力規則を設定し、下の行にコピーしていく手順でもスムーズに設定できます。
必要に応じてデータの入力規則の機能を活用しながら、顧客情報を入力しましょう。
【ステップ4】共有の範囲を設定する
顧客情報を入力できたら、作成したGoogleスプレッドシートを共有する範囲を設定します。
共有の範囲を設定することで、閲覧や編集できる人を限定できるので、共有時のセキュリティ対策になりますよ。
共有の範囲を設定するには、右上に表示されている「共有」をクリックします。
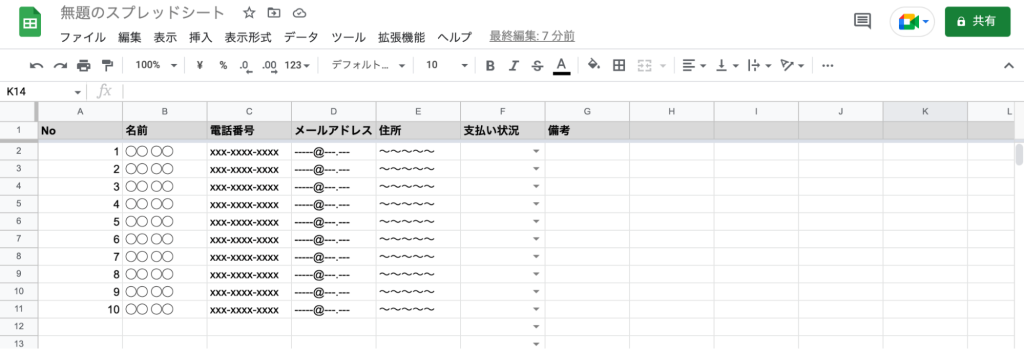
シートの名前を設定していないと、「名前を付けてください」といったウィンドウが表示されるので、任意の名前を設定します。入力したら「保存」をクリックしましょう。
▼デフォルトでは「無題のスプレッドシート」となっているので、任意の名前を入力します
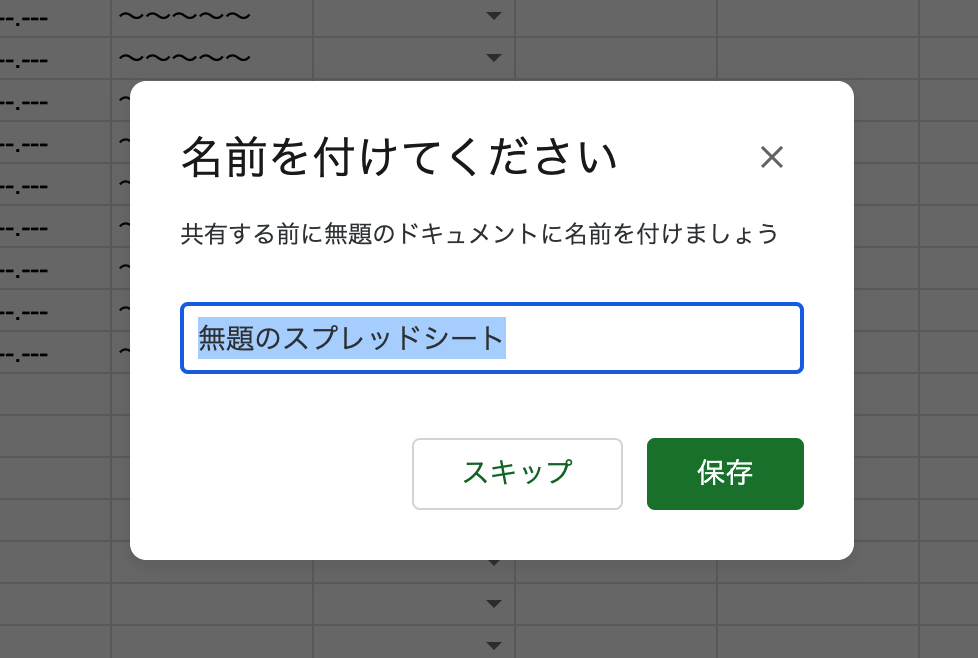
▼今回は「顧客管理シート」とします。保存をクリックしましょう
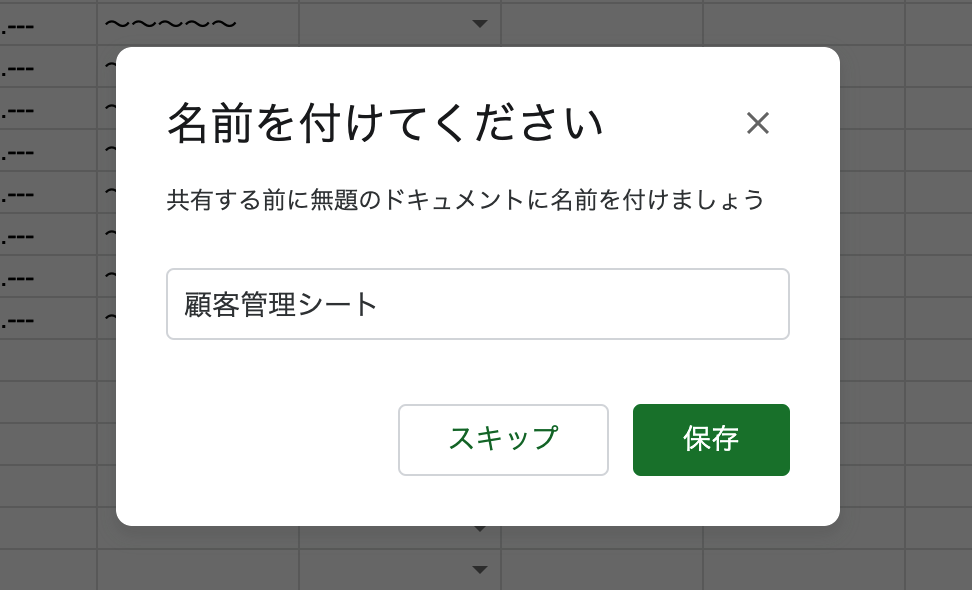
名前の設定が完了すると、「ユーザーやグループと共有」「リンクを取得」と表記された2つのウィンドウが表示されます。
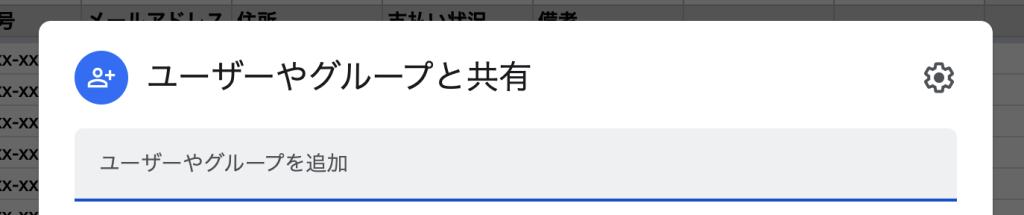
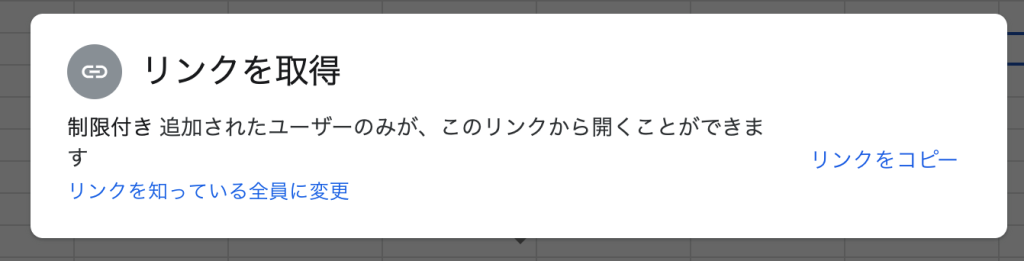
特定のユーザー間で共有したい場合は、「ユーザーやグループと共有」のウィンドウで、グレーの文字で「ユーザーやグループを追加」と表示されている入力欄に共有したい相手のメールアドレスを入力して「完了」をクリックします。
また、共有したいユーザーが多い場合は、「リンクを取得」のウィンドウで、青文字の「リンクを知っている全員に変更」をクリックして、共有したい範囲を選択します。
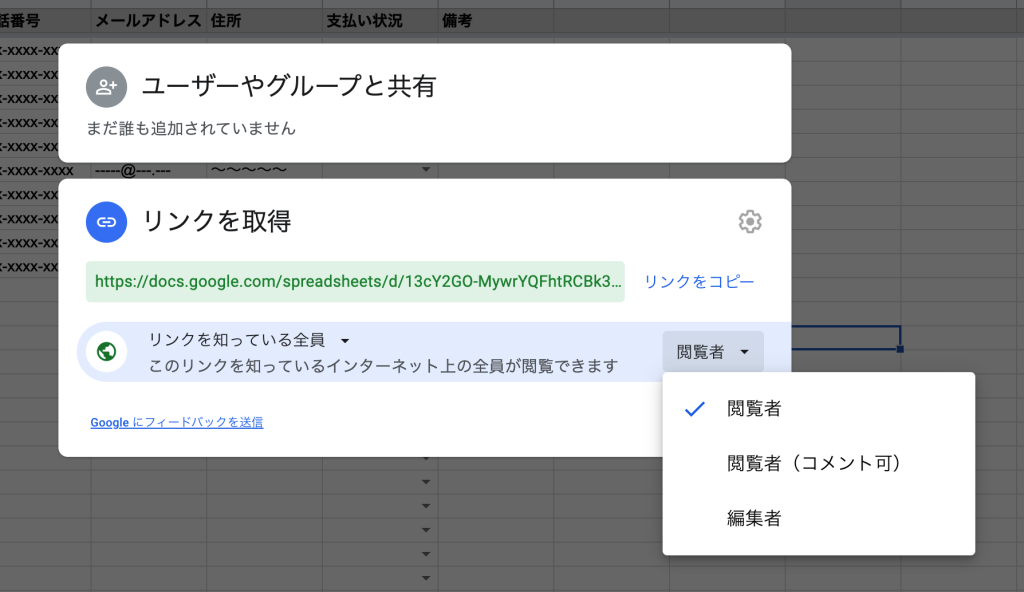
- 閲覧者:リンクを共有したユーザーに閲覧の権限のみを付与する
- 閲覧者(コメント可):リンクを共有したユーザーに閲覧・コメントの権限を付与する
- 編集者:リンクを共有したユーザーに閲覧・コメント・編集の権限を付与する
上記の3つから共有の範囲を選択しましょう。メンバー全員で顧客情報を編集できるようにするなら「編集者」、また全員で編集できてしまうと都合が悪い場合は「閲覧者」を選び、「完了」をクリックします。
これで共有の範囲の設定は完了です。
【ステップ5】メンバーに顧客管理シートのリンクと使用方法を共有する
顧客管理のGoogleスプレッドシートが完成したら、メンバーにリンクと使用方法を共有します。
使用方法を共有しておかなければ、表記ゆれや例外的な記入によって顧客データをきちんと把握できなかったり、活用できなかったりする可能性があります。
効果的に運用するためにも、統一した使用方法を決めて、リンクとともに共有しましょう。
ここまで、Googleスプレッドシートによる顧客管理の基本的な方法をお伝えしました。
お伝えした内容をもとに顧客管理シートを作成し、自社の運用にあわせてカスタマイズして活用してみてください。
業務効率化や生産性向上には、有料の顧客管理システムの検討もおすすめ!

Googleスプレッドシートでの顧客管理について紹介しましたが、
「シートを自作して運用を決めるのは手間がかかるし、うまく活用する自信がない」
「他社システムと連携させたいけど、プログラミングの知識がない」
などの不安を感じている方もいるのではないでしょうか。
顧客管理の業務効率化や生産性向上には、有料の顧客管理システムがおすすめです。
有料の顧客管理システムなら、
- あらかじめ便利な機能が揃っているので、導入してすぐに使い始められる!
- プログラミングの知識が不要で、誰でも豊富な機能を活用できる!
などのメリットがあるので、新しいツールの導入や活用に不安を感じる方でも安心です。
たとえば、電話対応に便利な顧客管理システムの「カイクラ」は、導入するだけで以下の機能をすぐに使い始められます。
- 着信時にパソコン画面に自動で顧客情報が表示される
- 対応履歴や状況を共有できる
- 通話内容を自動で録音・テキスト化できる
顧客からの電話対応の業務を効率化できる上に、スムーズな対応で顧客満足度の向上を実現できます。録音・テキスト化の機能で、聞き間違いなどのミスも削減でき安心です。
カイクラが選ばれる理由や導入事例を詳しく紹介しているので、ぜひ下記から無料の資料をダウンロードしてみてください。
\業務効率化と顧客満足度アップを実現!/
カイクラがよくわかる資料はこちら
▲たった4つの回答で無料ダウンロード可能
なお、「顧客管理システムを比較して検討したい!」と思った方には、以下の記事でおすすめの顧客管理システムを紹介しています。選び方や分類がわかるので、ぜひご覧ください。
[clink url=”https://kaiwa.cloud/media/customer/crm-comparison/”]
まとめ:Googleスプレッドシートは事前準備が大変なものの、顧客管理が可能

Googleスプレッドシートで顧客管理をすることは可能です。
以下のような企業にはGoogleスプレッドシートを使った顧客管理が向いています。
- 普段からスプレッドシートを業務で活用している
- やりとりする顧客の数や情報が少ない
- セキュリティ対策にこだわらない
ただし、Googleスプレッドシートは事前準備に時間や手間がかかります。また、利便性を高めようとすると、ある程度の知識やプログラミングスキルが必要です。
すぐに誰でも使い始められて、業務効率化や生産性向上を実現するなら、有料の顧客管理システムもおすすめです。なかでも顧客情報を活用した電話対応にお悩みの方は、下記からお気軽に資料をダウンロードしてみてください。
\業務効率化と顧客満足度アップを実現!/
カイクラがよくわかる資料はこちら
▲たった4つの回答で無料ダウンロード可能