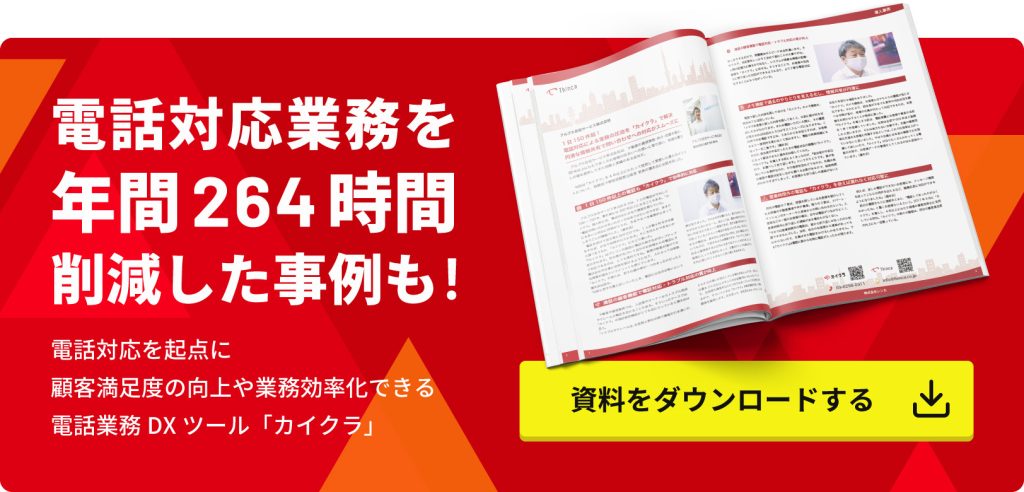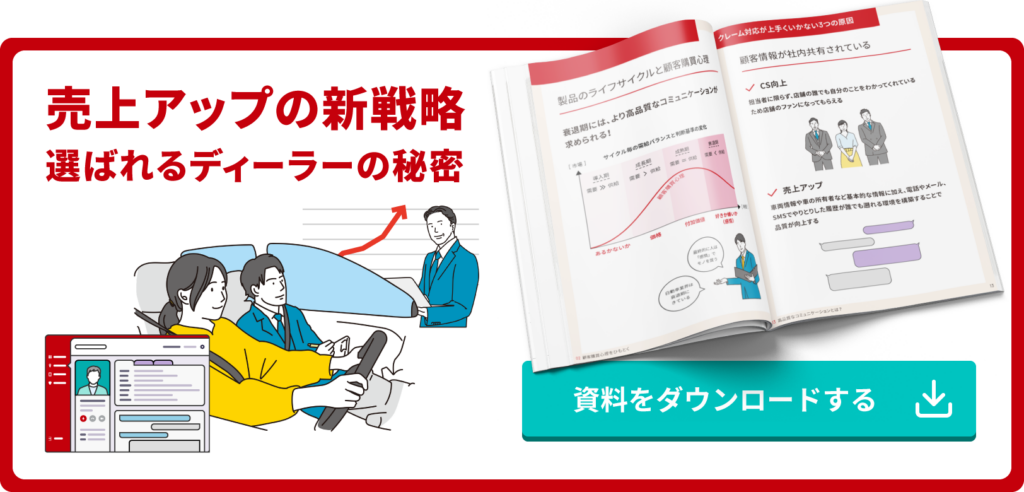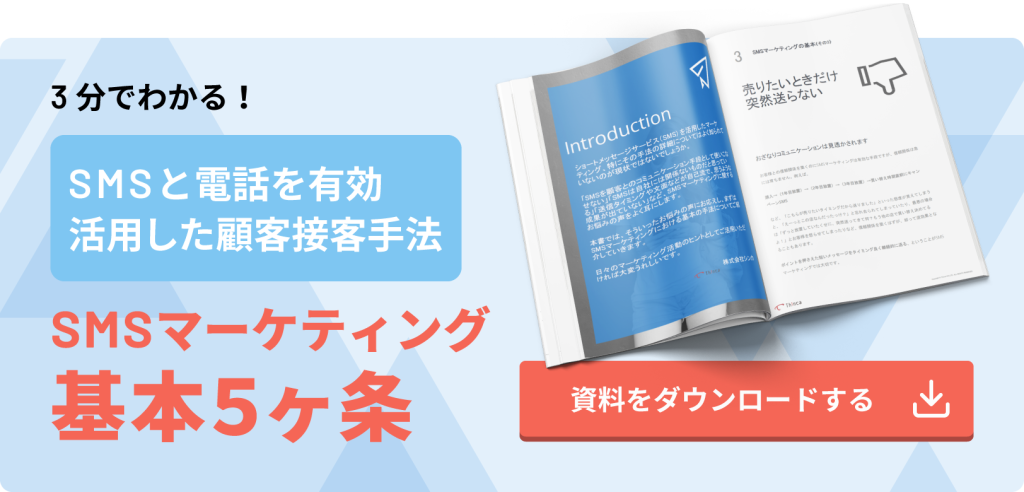「Excelを使った顧客管理はどうやればいいの?」
「顧客管理で活用できるExcelの機能を知りたい」
このようにお考えではありませんか。
Excelで顧客管理をする場合は、機能を活用しなければ手間がかかるため、顧客を待たせてしまいかねません。
そこで本記事は、
- Excelで顧客管理をする3つのSTEP
- Excelで活用すべき6つの機能
- Excelで顧客管理をする2つのメリット
- Excelで顧客管理をする際の5つの注意点
を、紹介します。
Excelを使った顧客管理で顧客満足度を上げたいとお考えの方は、ぜひ最後までご覧ください。
なお、Excelよりも効率を上げたいのであれば、顧客管理システムがおすすめです。なかでもカイクラは、電話対応に活用できる顧客管理システムです。
カイクラの詳細は、下記からご確認ください!
\利用社数2,900社以上!/
カイクラの詳細を見る
▲無料ダウンロード資料あり
Excel(エクセル)で顧客管理をする3つのSTEP

Excelで顧客管理をするためには、3つのSTEPを踏むと順序よくできます。
- 管理項目を設定する
- データを入力する
- テーブル機能を活用してデータベース化する
特に、テーブル機能を活用してデータベース化できれば細かな設定は不要になるため、便利です。
順番に見ていきましょう。
【STEP1】管理項目を設定する
まずは管理項目を設定します。
何を管理すべきかは、企業や顧客によって異なります。
データを入力しながら管理項目を考えるのではなく、必ず先に決めておきましょう。
入力しながら項目を決めると、なぜ管理したいのかが曖昧なまま、項目ばかり増えてしまう恐れがあります。
管理項目は、顧客の形態で決めるのがおすすめです。
| 法人 | 個人 |
|---|---|
| ・顧客番号 ・企業名 ・担当者名 ・契約金額 ・最終訪問日 など |
・顧客番号 ・名前 ・住所 ・購入回数 ・アンケート結果 など |
管理項目を活用して、新たな戦略を立案できます。
- 法人:最終訪問日を確認して、次回の訪問日を設定する
- 個人:アンケート結果をもとにキャンペーンのDMを送付する
「管理項目をどう活用して自社の戦略に役立てたいのか」の観点で検討すると、無駄なく管理項目を設定できます。
【STEP2】データを入力する
管理項目が決まれば、実際にデータを入力します。入力するときは、任意の行に横並びで入力しましょう。
行に管理項目を取らなければ、データを扱うテーブル機能やフィルター機能を活用できません。
たとえば、A3セルに「顧客番号」、B3セルに「企業名」などです。
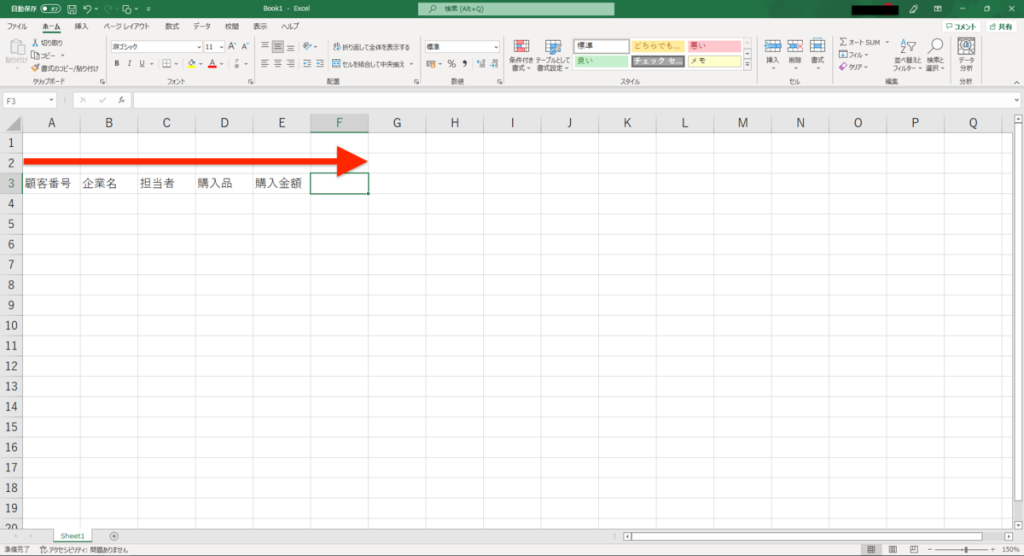
また、入力するときは、役職や性別などの決まったデータになる項目もあります。決まったデータになる項目は、入力ミスを防ぐために、入力規則の設定がおすすめです。
たとえば以下のように設定シートを作り、企業名を登録しておきます。
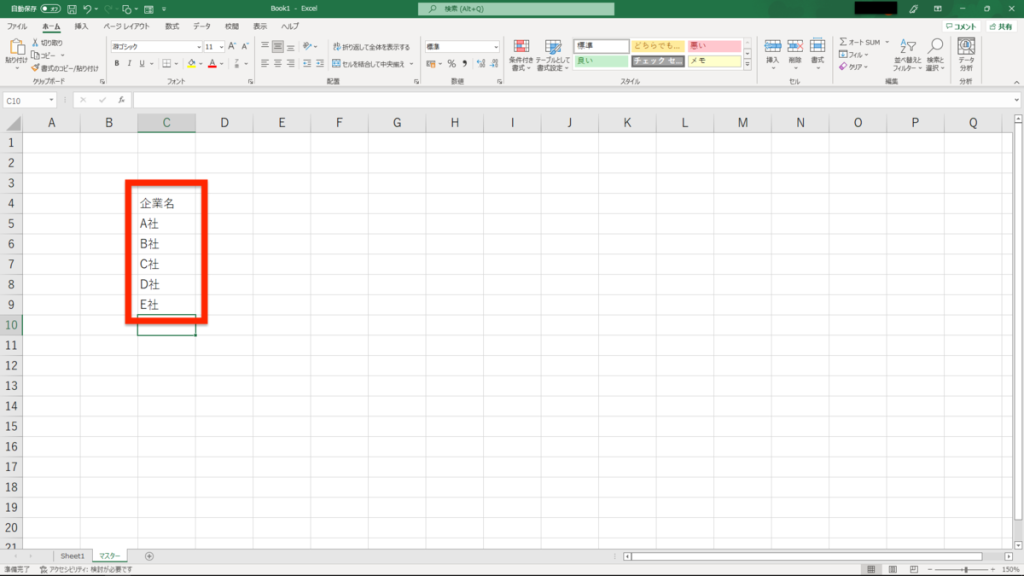
そのうえで入力規則でセル範囲を選択することで、以下のようにリストから選択する形で入力できるようになります。
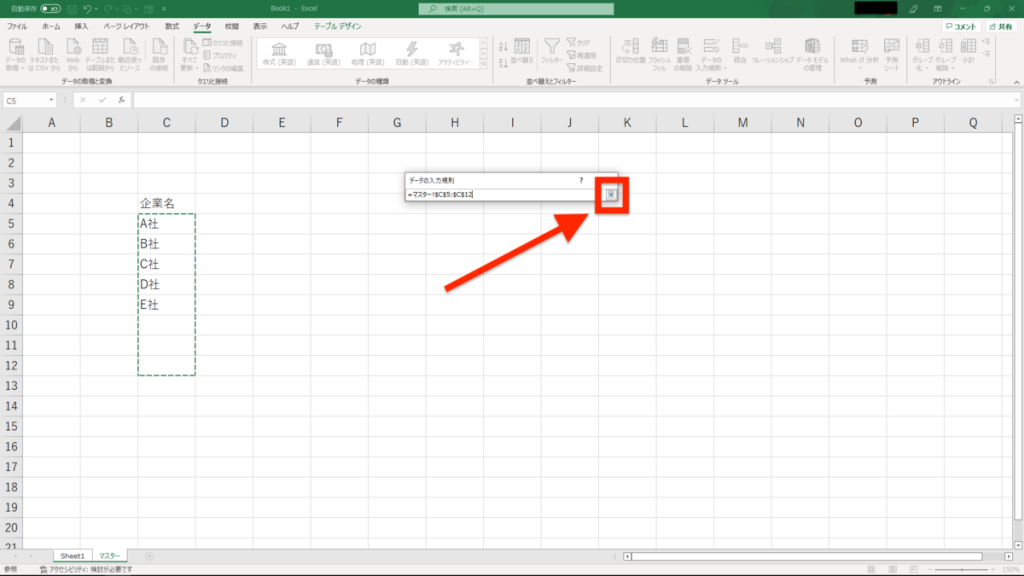
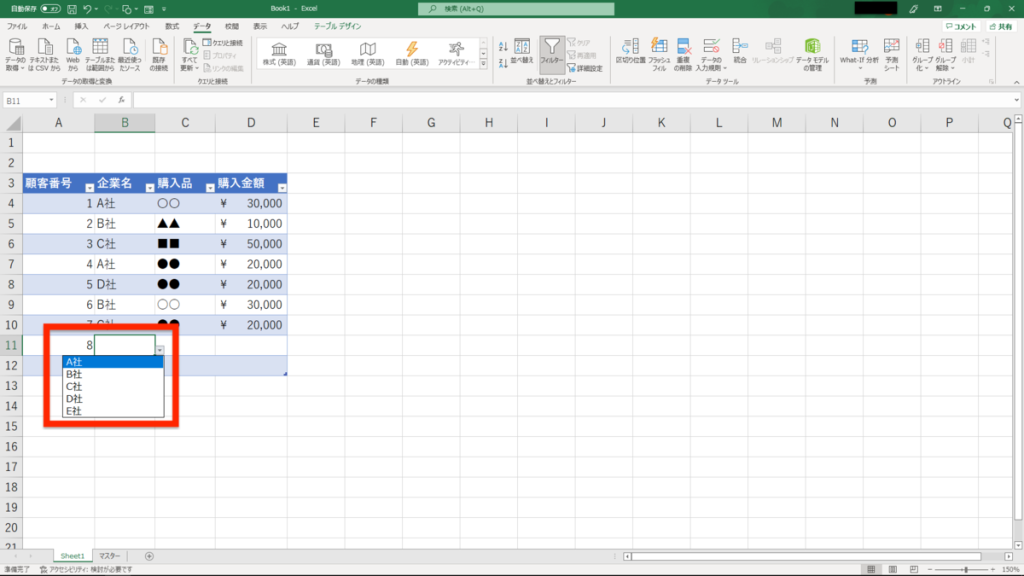
直接入力して誤った情報を登録する心配がなくなるため、入力ミスを防ぎつつ入力の手間も省けます。
データ入力の便利な機能なので、積極的に活用するのがおすすめです。
【STEP3】テーブル機能を活用してデータベース化する
データの入力が終わったら、テーブル機能を活用してデータベース化しましょう。
テーブル機能は、入力した情報をデータベースとして処理し、編集や管理ができる機能です。
また、データベース化するとデータの抽出や分析が簡単にでき、扱いやすくなります。
テーブルにするためには、管理項目を含む表全体を選択された状態にします。
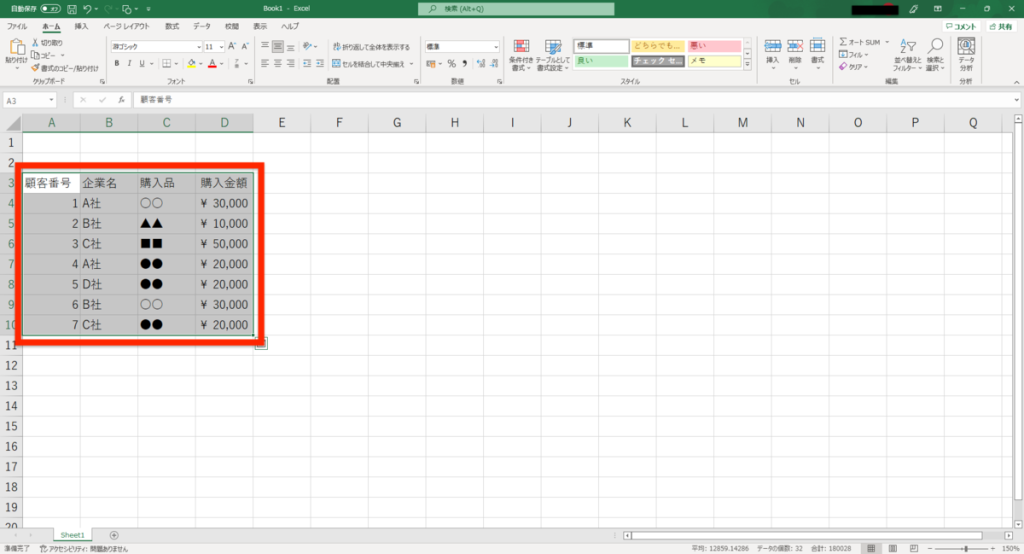
続いて、「挿入タブ」から「テーブル」を選択します
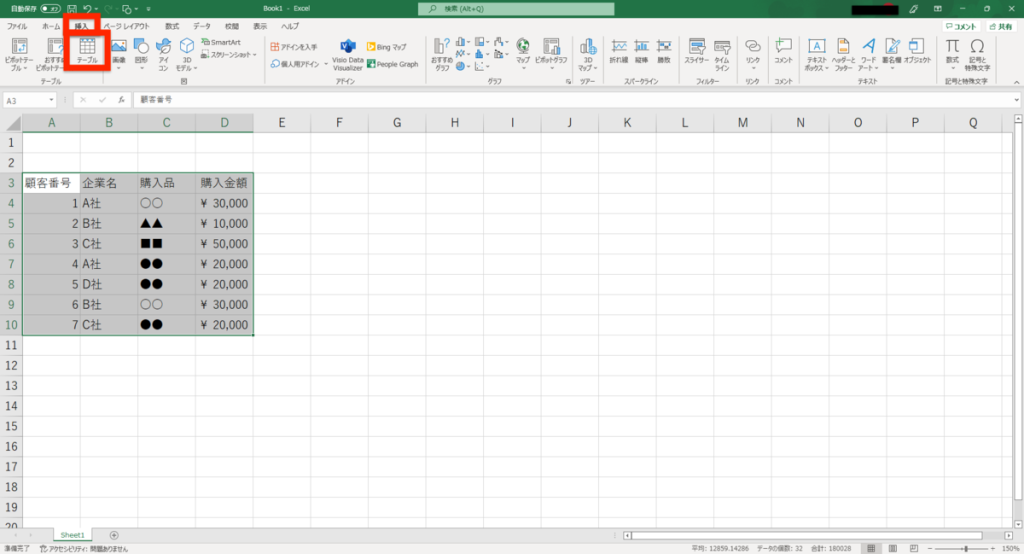
「先頭行をテーブルの見出しとして使用する」にチェックが入っていることを確認し、「OK」をクリックしましょう。
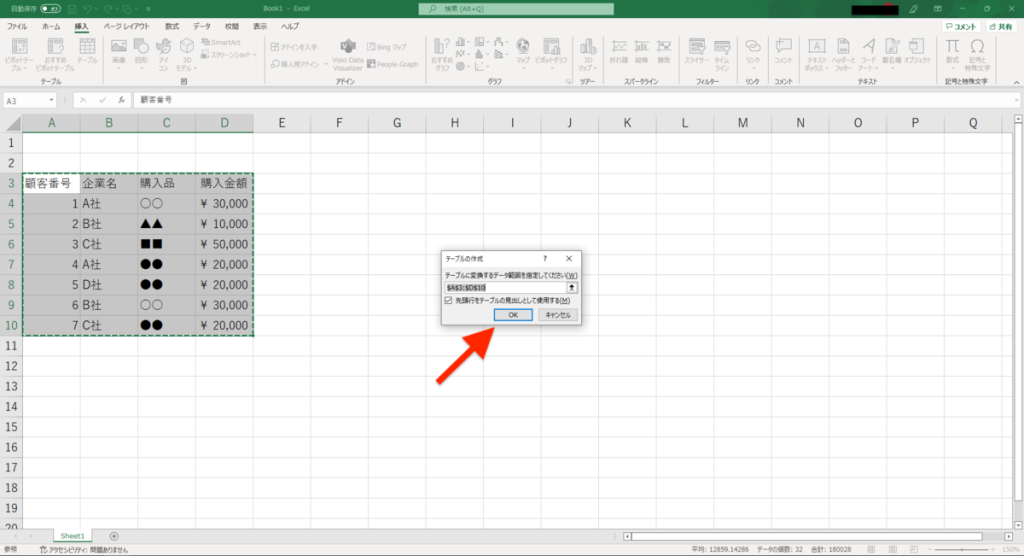
テーブルが適用されるとセルの背景色やフォントの形式が自動で変わり、項目にフィルターが設定されます。
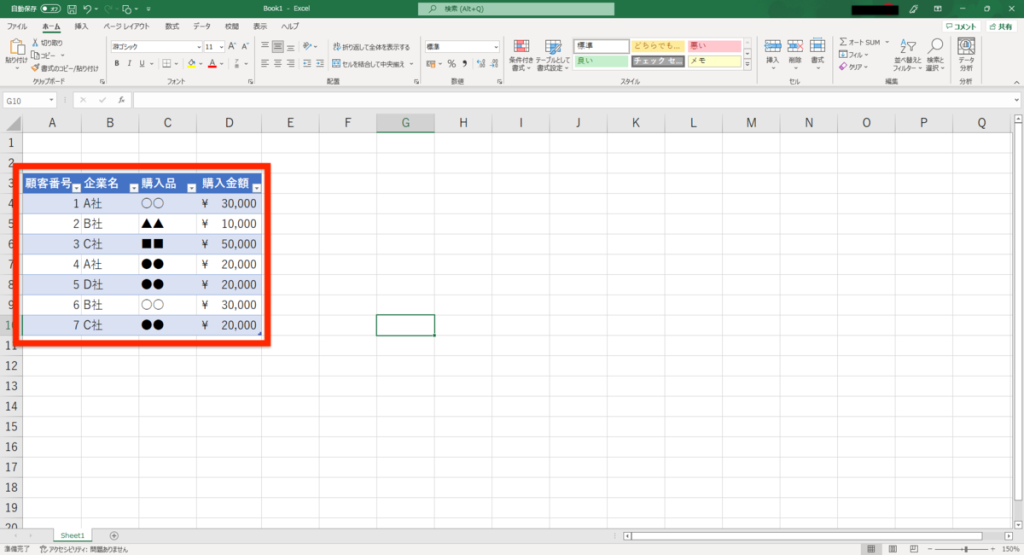
また、テーブルのデザインは「テーブルデザインタブ」から変更できるので、見やすいものを選びましょう。
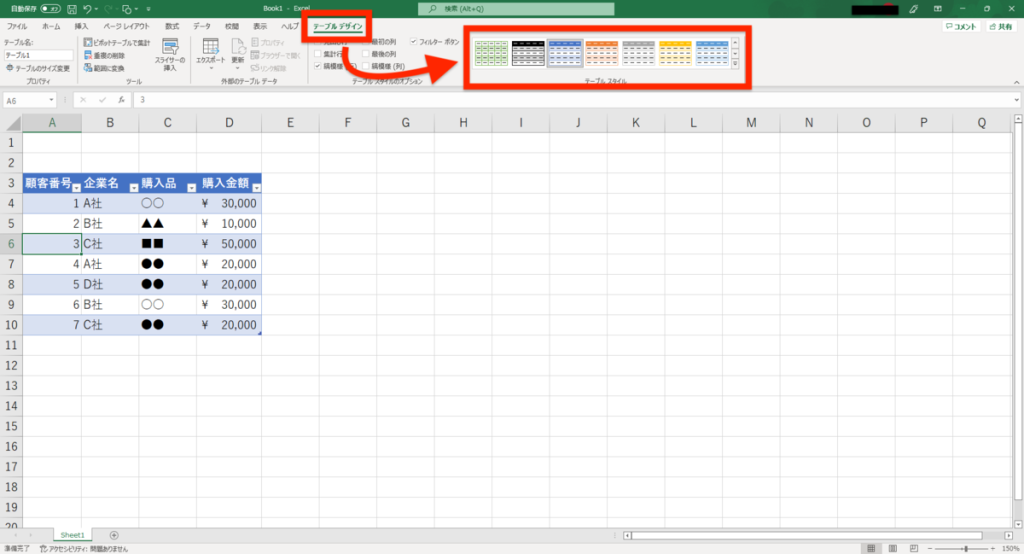
Excel(エクセル)で顧客管理をするなら活用すべき7つの機能

Excelでの顧客管理をさらに便利にするため、7つの機能を紹介します。
- 「ウィンドウ枠の固定」でラベルを見やすくする
- 「フォーム機能」で入力を効率化する
- 「重複チェック」で入力ミスを防止する
- 「検索機能」で必要なデータを即座に探し当てる
- 「フィルター」で特定のデータを抽出する
- 「スライサー」でデータ抽出をより簡単にする
- 「ピボットテーブル」で集計や確認をラクにする
特に「フォーム機能」は、管理項目が多ければ多いほど、データ入力において高い効果を見込めます。
順番に見ていきましょう。
【機能1】「ウィンドウ枠の固定」でラベルを見やすくする
入力したデータが多くなると画面をスクロールする必要があり、下方向にスクロールすると管理項目が見えなくなってしまいます。
管理項目を見失わないために、「ウィンドウ枠の固定」をしましょう。
まず、固定したい行の下の行、かつ固定したい列の右の列にあたるセルを選択します。
たとえば、3行目とA列を固定したい場合は、B4セルを選択します。
続いて、「表示タブ」から「ウィンドウ枠の固定」をクリックします。
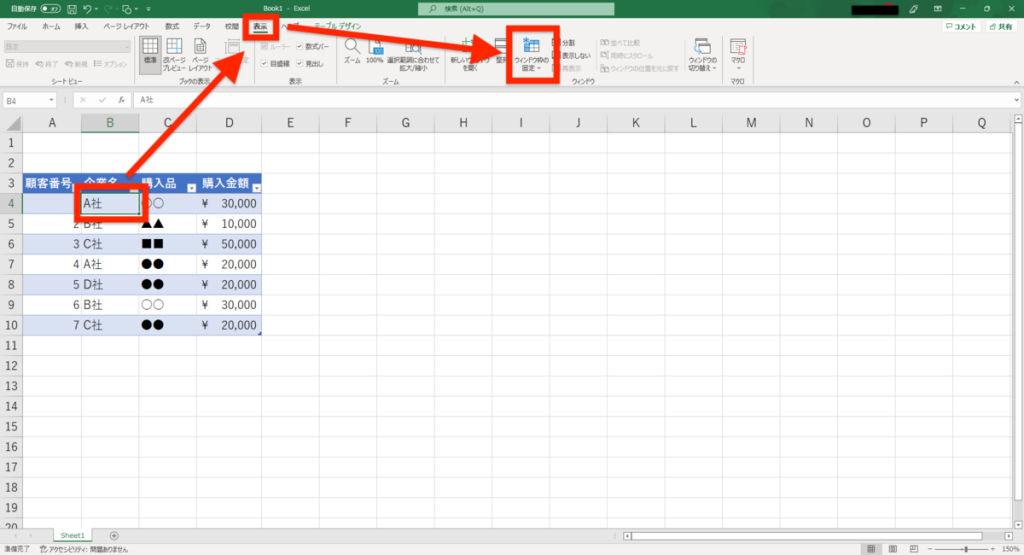
下にスクロールし続けても、管理項目はスクロールされず、表示されたままです。
固定を解除する場合は、「表示タブ」から「ウィンドウ枠固定の解除」をクリックしましょう。
【機能2】「フォーム機能」で入力を効率化する
「フォーム機能」は、管理項目ごとの入力を簡単にしてくれる機能です。
管理項目が多くなると、表が横に伸びて入力が大変なため、フォーム機能を活用するのがおすすめです。
フォーム機能を使用するためには、まず機能をコマンドに追加しなければなりません。
まず、メニューからオプションを選択します。
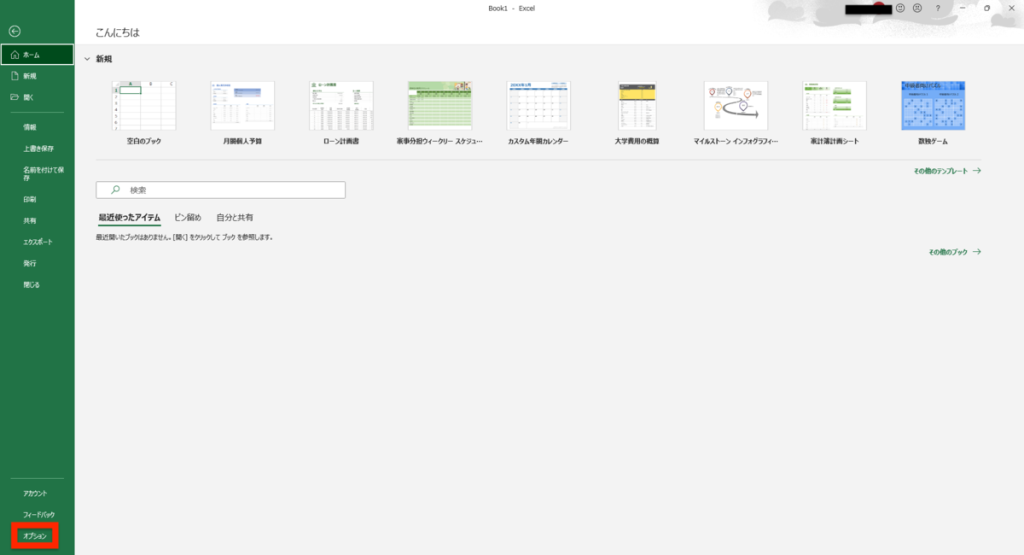
「クイックアクセスツールバー」をクリックします
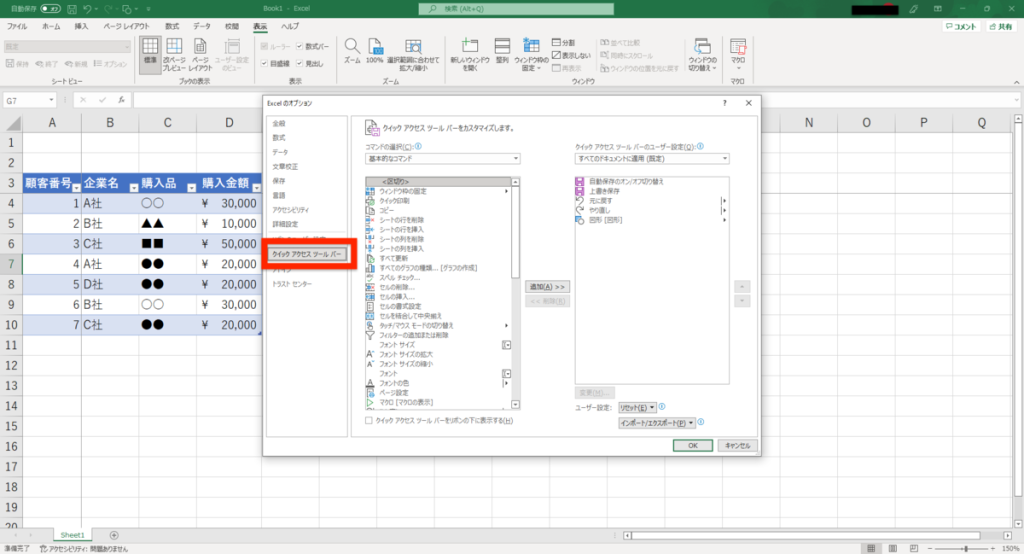
「すべてのコマンド」から「フォーム」を選択し、「追加」をクリックします。
「OK」をクリックしたら、フォーム機能の追加は完了です。
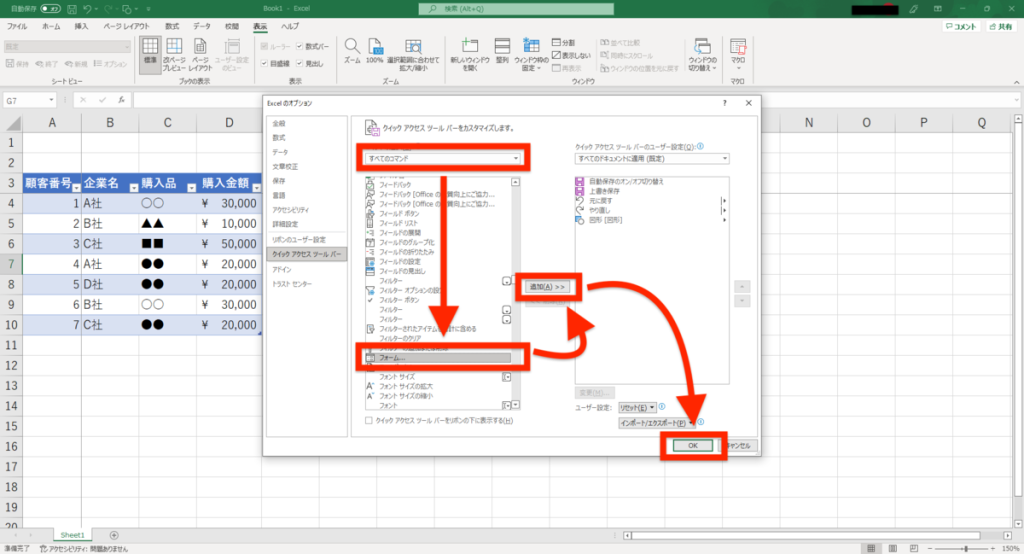
クイックアクセスツールバーからフォームをクリックすると、入力用のフォームが表示されます。
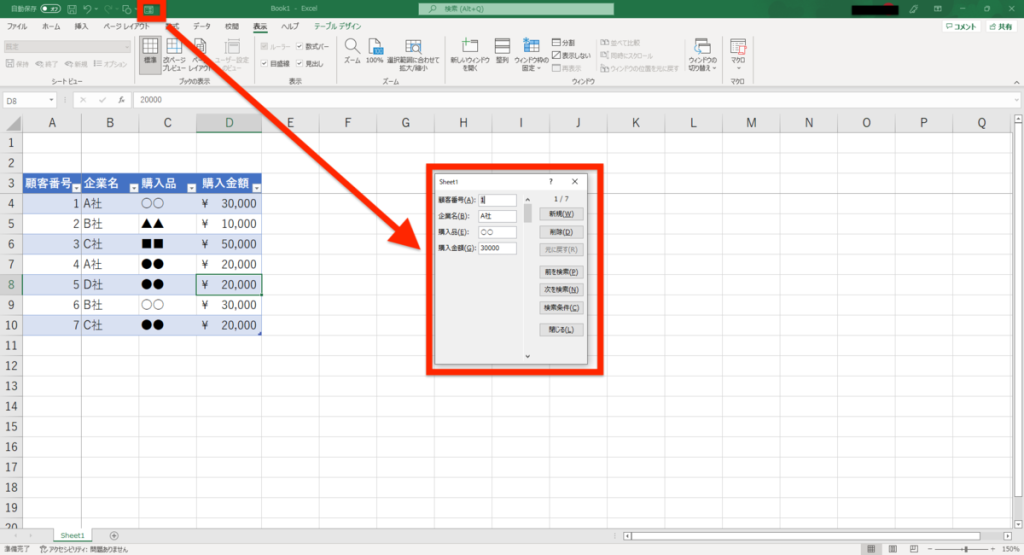
データを入力して「新規」をクリックすると、テーブルにデータが追加されます。
ただし、フォーム機能はWindows版のみに搭載されており、Mac版では利用できません。
Mac版をご利用の方は、セルにしたがって入力しましょう。
【機能3】「重複チェック」で入力ミスを防止する
同じデータを入力していないか確認するためには、「重複チェック」の活用がおすすめです。
重複を確認したい項目を選択し、「ホームタブ」から「条件付き書式」をクリックします。
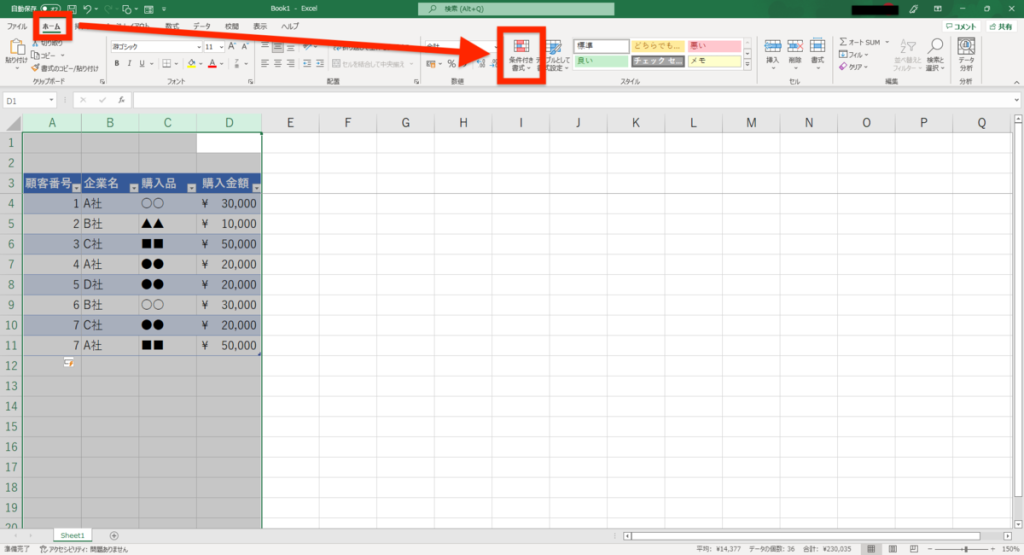
続いて「セルの強調表示ルール」から「重複する値」をクリックします
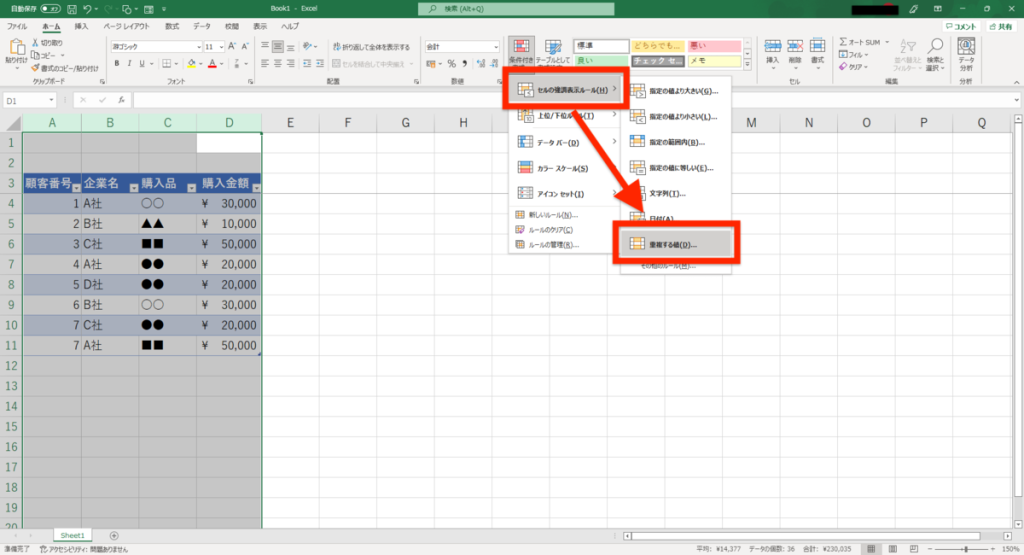
ポップアップウインドウが現れるため、値を「重複」にし、書式は任意に設定しましょう。
「OK」をクリックすると、重複しているセルが強調して表示されます。
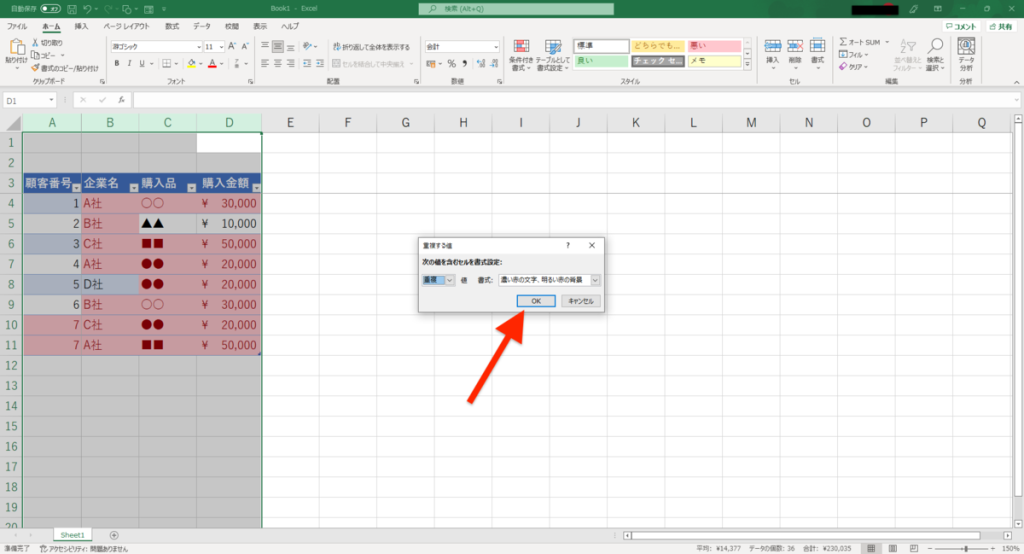
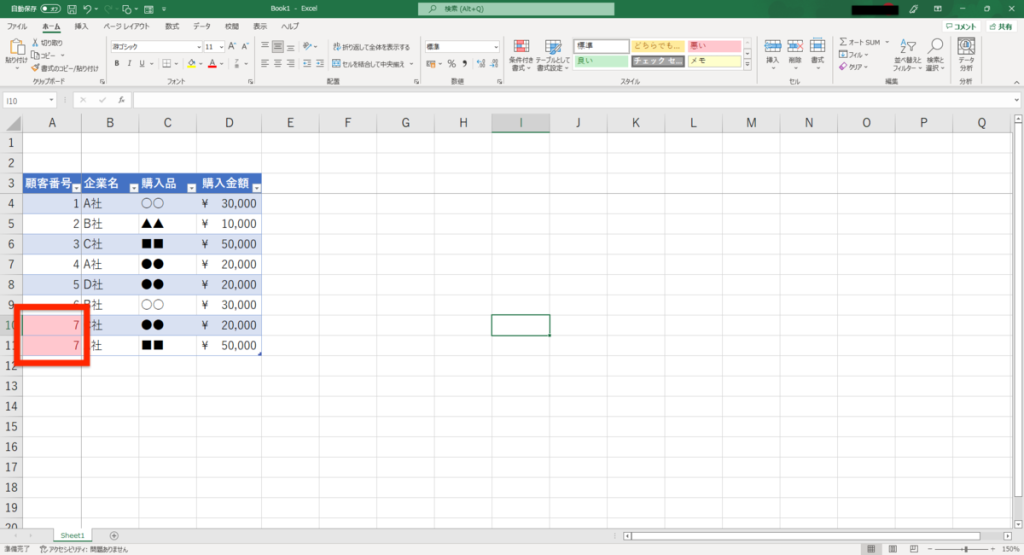
データの重複入力に気付かなければ、正しいデータが確認できず、場合によっては経営戦略に影響を与えてしまう恐れがあります。
人の目によるチェックでは見落とす恐れがあるため、「条件付き書式」を活用した仕組みで発見するのが重要です。
【機能4】「検索機能」で必要なデータを即座に探し当てる
データが膨大になれば、手作業で目的のデータを探し当てるのは困難です。
そのため、目的のデータを見つけたいのであれば、「検索機能」がおすすめです。
検索機能を利用するためには、3つの方法があります。
- 画面上の虫眼鏡マークをクリック
- ショートカットキー「Ctrl+F」を入力
- 「ホームタブ」の「検索と選択」をクリック
検索と置換ダイアログの「オプション」を開くと、検索場所や検索先などを設定できます。
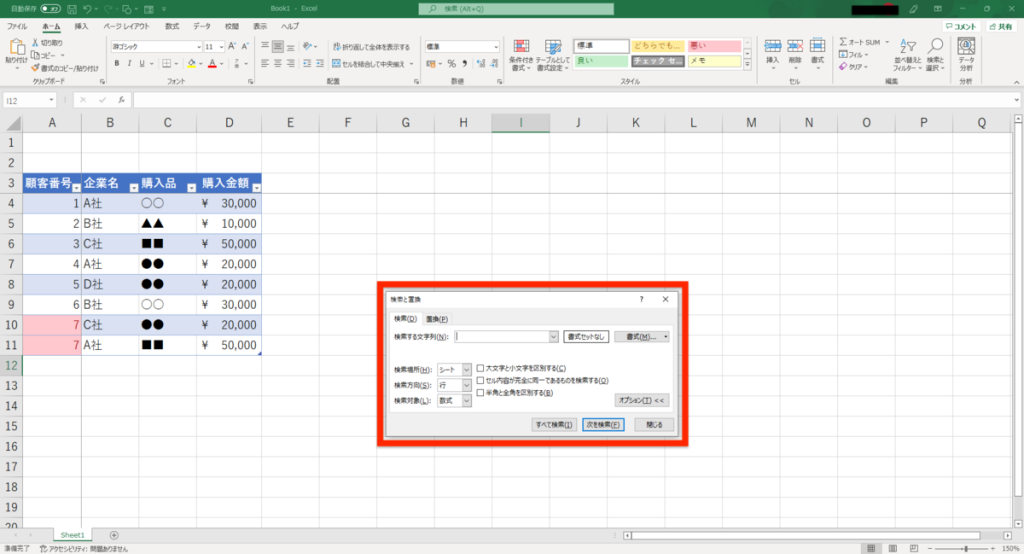
同様の手順で置換もできるため、必要に応じて活用しましょう。
【機能5】「フィルター」で特定のデータを抽出する
「フィルター機能」は、特定条件に当てはまるデータを抽出したり、並べ替えを実施したりできる機能です。
フィルターを適用したいデータを選択し、「ホームタブ」から「並べ替えとフィルター」をクリックします。
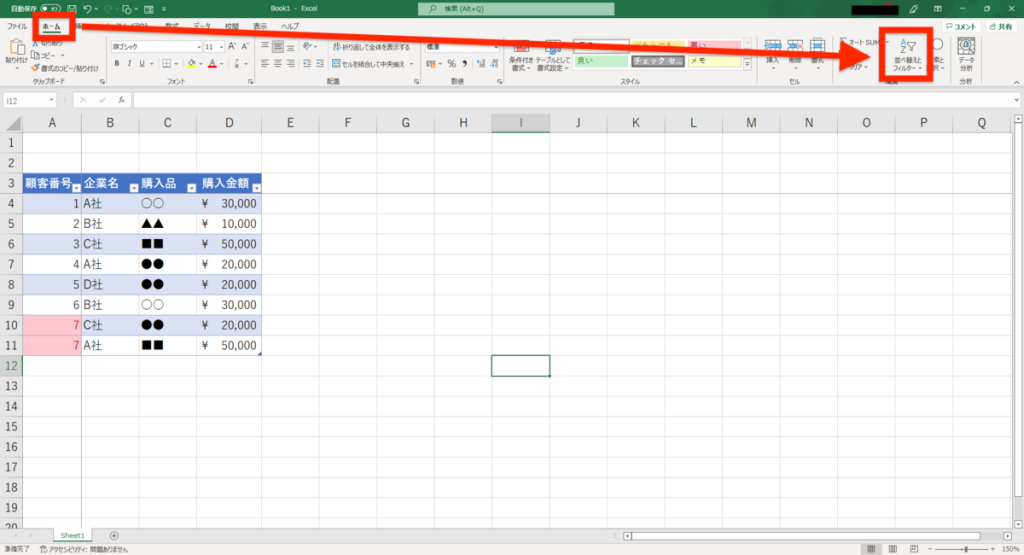
管理項目に「▼」が表示されるので、フィルターをかけたい管理項目の「▼」をクリックします。
詳細な条件を設定してフィルターをかけたり、昇順・降順で並べ替えたりできます。
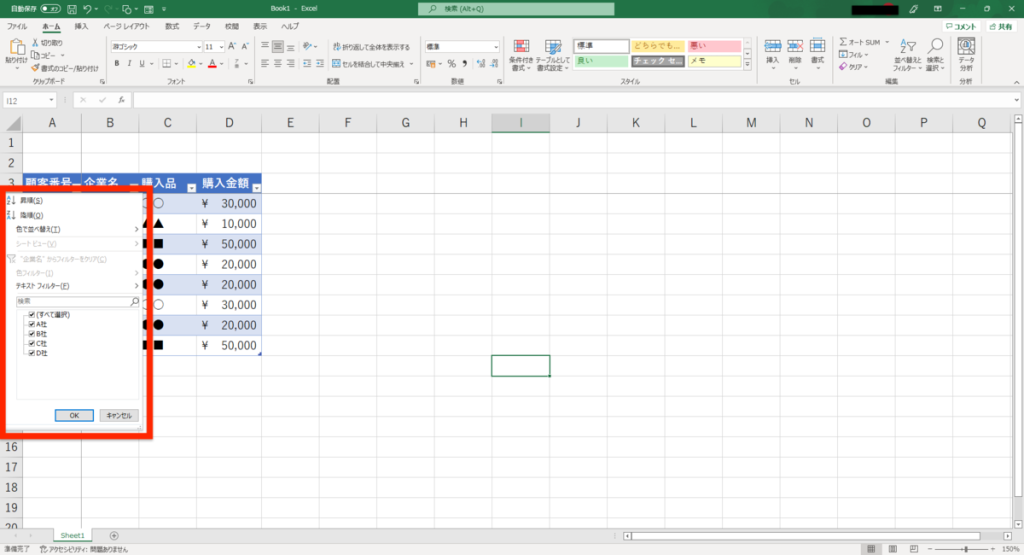
テーブル機能を使用した場合は、同時にフィルター機能の設定もされているため、あらためて設定する必要はありません。
【機能6】「スライサー」でデータ抽出をより簡単にする
テーブル設定された表からデータを抽出する場合は、「スライサー機能」も便利です。
テーブルの任意のセルをクリックし、「テーブルデザインタブ」から「スライサーの挿入」をクリックします。
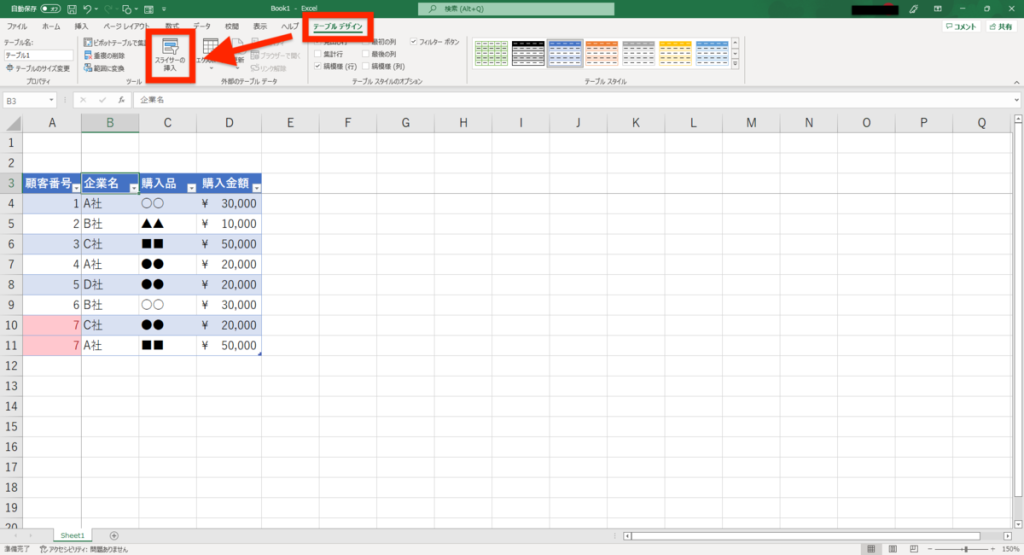
「スライサーの挿入」ダイアログが表示されるので、フィルターをかけたい項目を選択して「OK」をクリックします。
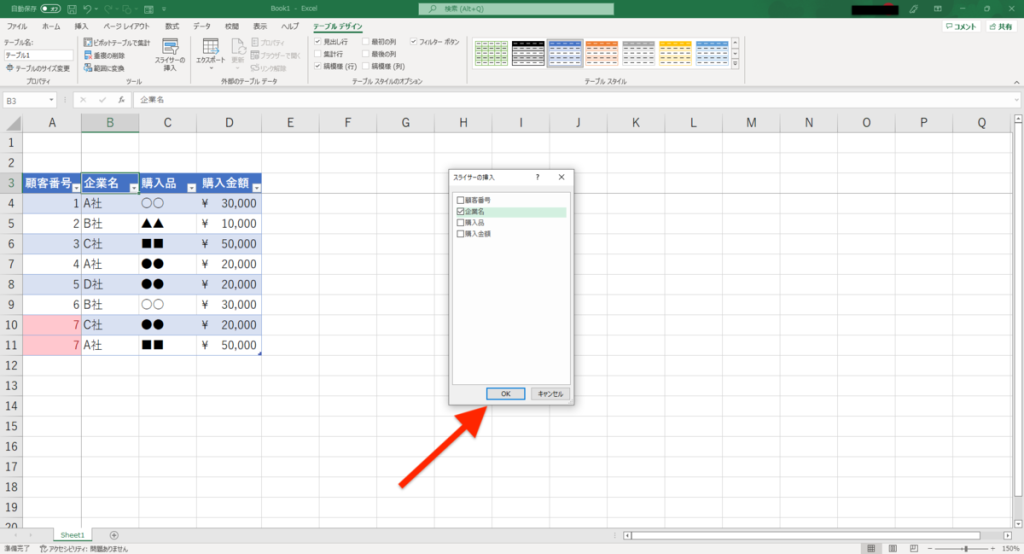
すると、項目に応じたメニューが表示されるため、フィルターをかけたい項目をクリックしましょう。
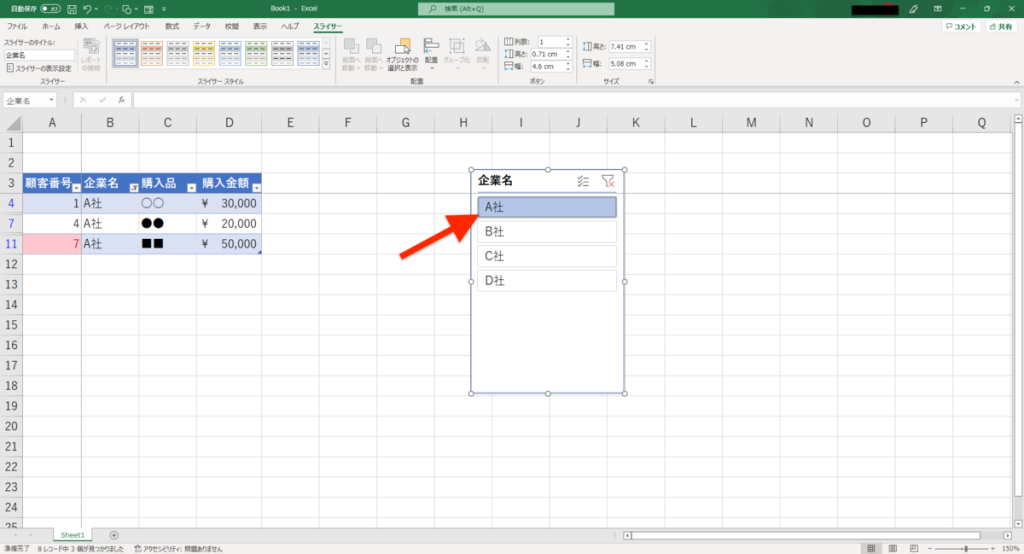
ワンクリックでフィルターがかけられるため、さらに効率的に設定できます。
【機能7】「ピボットテーブル」で集計や確認をラクにする
「ピボットテーブル」は多角的な視点で、データの集計をおこなう機能です。
まず、データベースを選択して「挿入タブ」から「ピボットテーブル」をクリックします。
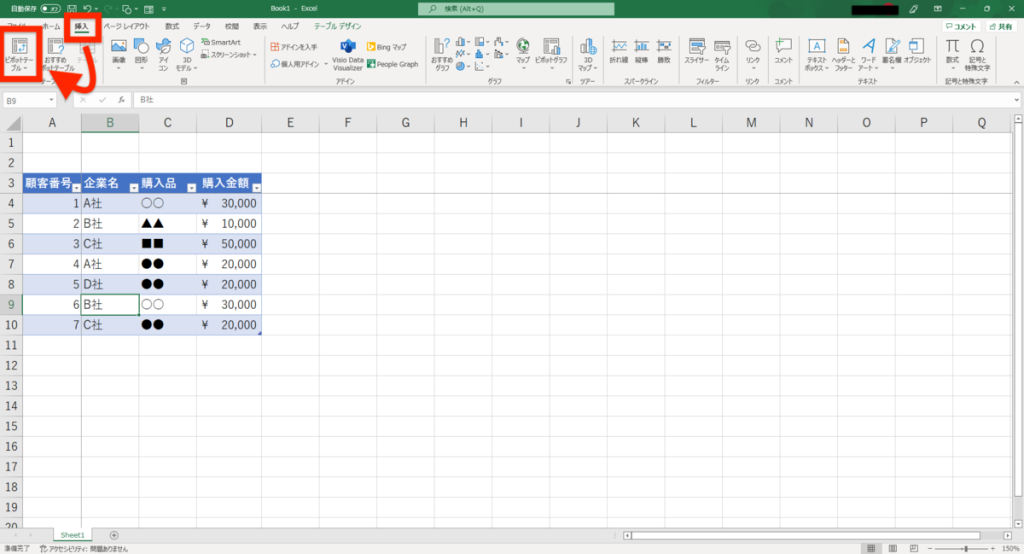
「ピボットテーブルの作成」ダイアログが表示されるので、「OK」をクリックします
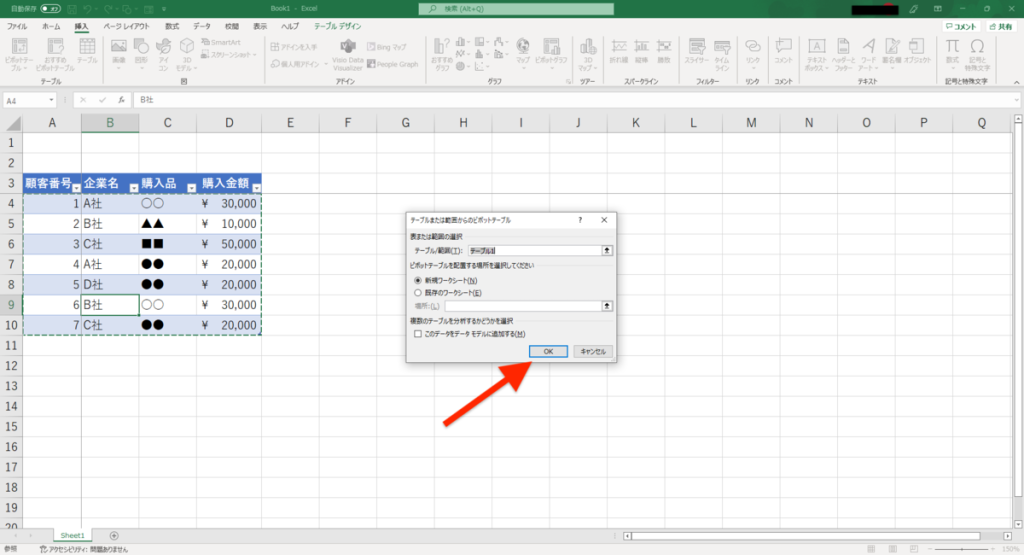
「ピボットテーブルのフィールド」で、分析したい項目にチェックを入れます。
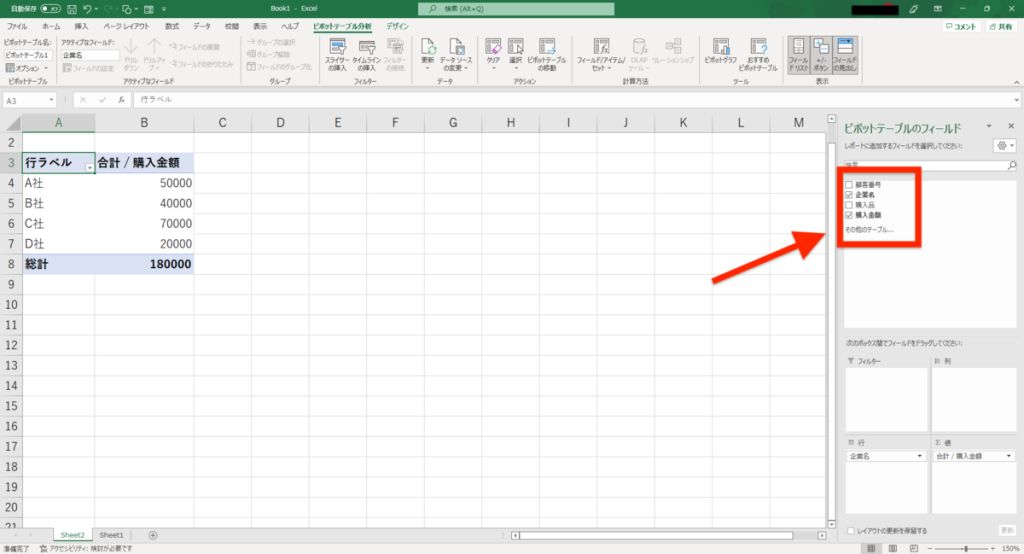
フィールド内で項目をドラッグアンドドロップすれば、さまざまな角度から分析が可能です。
▼商品ごとの購入金額を集計
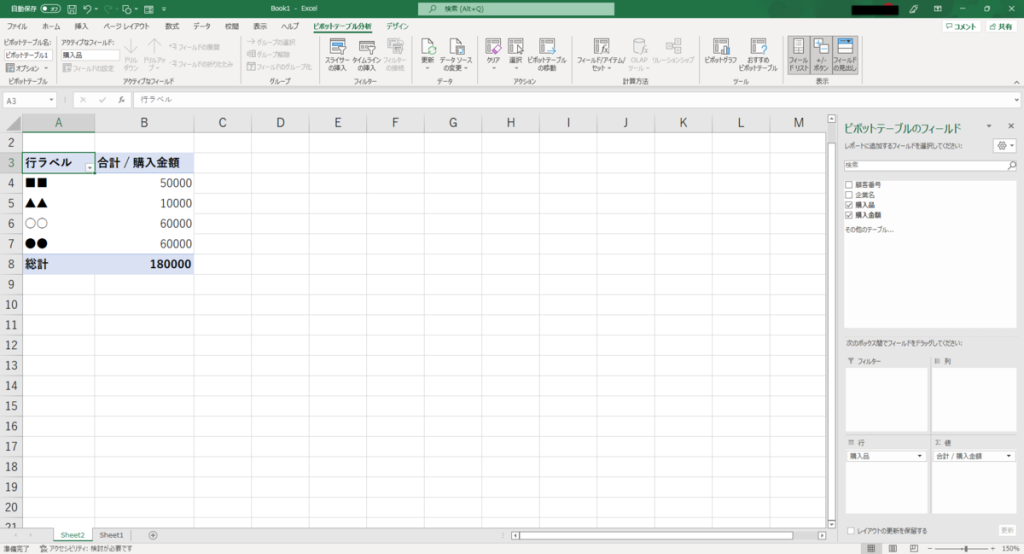
▼企業ごとの購入個数と金額を集計
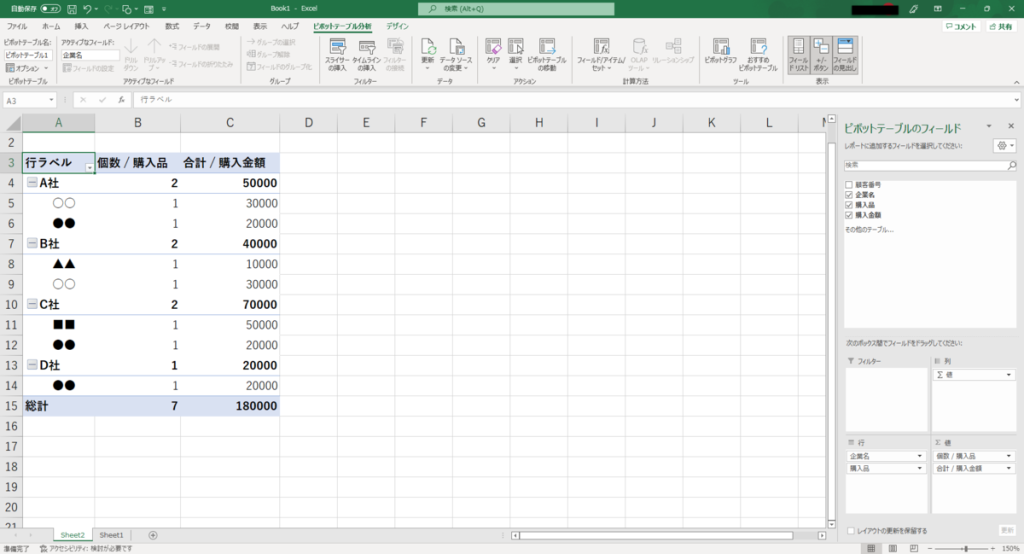
Excel(エクセル)で顧客管理をする2つのメリット

Excelで顧客管理をするメリットは、おもに2つあります。
- 低コストで始められる
- 比較的簡単に使用できる
Excelは表計算ソフトとして広く浸透しているため、一般的に多くの企業で導入されています。つまり、費用をかけて新しいツールを導入する必要がありません。
また、よく利用されるため、基本的な操作方法をマスターしている社員が多い点もポイントです。
新しいツールを導入すると、使い方を覚えなくてはなりません。教育コストがかかるうえ、慣れるまでは生産性が下がる恐れもあります。
しかし、Excelで顧客管理をすれば、コストや生産性の低下は心配ありません。誰でも始めやすいのが、Excelによる顧客管理の特徴です。
Excel(エクセル)で顧客管理をする際の5つの注意点

Excelで顧客管理をする際には、下記の注意点を把握しておきましょう。
- データは縦方向に入力する
- データ間で空白を作らない
- 管理項目を増やしすぎない
- マクロや数式を不必要に使用しない
- ファイル共有を設定する
特にありがちな例として、管理項目を増やしすぎることが挙げられます。「使うかわからないけど、念のため管理項目を設定しておこう」と考え、入力項目が増えてしまうケースです。
目的もなく設定しているため、入力の手間ばかり増えてしまいます。
また、便利だからといってマクロや数式を活用しすぎると、簡単にメンテナンスできません。メンテナンスに高いスキルを要するため、何らかの原因でファイルが壊れた場合は担当者が不在だと直せない恐れもあります。
誰でも扱えるように、できるだけシンプルな作りにするのがおすすめです。
Excelよりも効率を上げるなら、顧客管理システムがおすすめ!
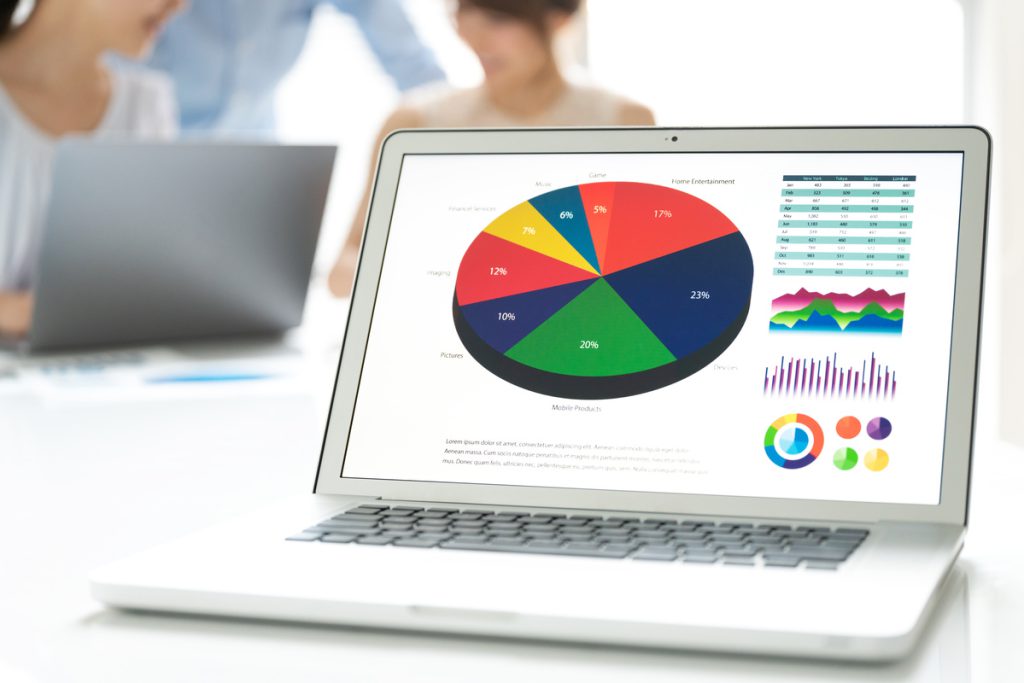
Excelで顧客管理をするとデータの集計や分析が可能ですが、より効率を上げる場合は顧客管理システムがおすすめです。
顧客管理システムには、Excelにはないメリットがあります。
- 集計や分析が簡単にできる
- 複数人での同時編集ができる
- ほかのツールと連携できる
- ファイルが壊れるような心配はほぼない
- 簡単に入力できる
顧客管理システムを活用すれば、営業支援やマーケティング支援も可能となり、戦略の立案にも役立ちます。
なお、カイクラは、電話対応に強い顧客管理システムです。カイクラの特徴は、下記の通りです。
- かかってきた電話の相手が誰か瞬時にわかる
- 対応履歴や状況を共有できる
- 通話内容を自動で録音・テキスト化できる
基本的な顧客情報を蓄積できるだけではなく、対応履歴や案件の進捗状況を残せるので、チーム全員が最新情報を共有できます。
カイクラの機能や導入メリットを紹介しているので、ぜひ下記から無料の資料をダウンロードしてみてください。
\利用社数2,900社以上!/
カイクラの詳細を見る
▲無料ダウンロード資料あり
なお、おすすめの顧客管理システムは、下記の記事で紹介しています。選び方やジャンル別のおすすめがわかるため、ぜひご覧ください。
[clink url=”https://kaiwa.cloud/media/customer/crm-comparison/”]
まとめ:コストを抑えたいのであればExcel(エクセル)を使って顧客管理しよう

Excelで顧客管理は、たった3つのSTEPでできます。
- 管理項目を設定する
- データを入力する
- テーブル機能を活用してデータベース化する
そのうえで、Excelの機能を活用すれば、データの集計や分析もできるようになります。
Excelの顧客管理は低コストで比較的簡単に始められるため、とりあえず挑戦してみることをおすすめします!
なお、さらに効率を上げるのであれば、顧客管理システムがおすすめです。特に顧客情報を活用した電話対応にお悩みの方は、下記からお気軽に資料をダウンロードしてみてください!
\業務効率化と顧客満足度アップを実現!/
カイクラがよくわかる資料はこちら
▲たった4つの回答で無料ダウンロード可能